Go to Configuration > Shopping Cart > Product Maint from the left hand menu or click on Product Maint under Configuration on the home page.
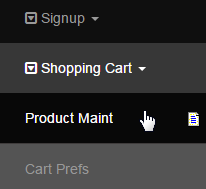
This will take you to the Product Maintenance page where you will find the list of products arranged in a tree structure. Select the Currency Type for the product you are looking for. After the list gets refreshed, find the product you want to edit and click on the [Edit] link next to the product name.
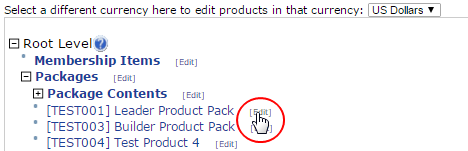
In the Product Edit page, scroll down to Product Download section and then click on the To edit download detail, please click here button.

This will bring up the Downloadable Product Information window, where you can configure the product download feature as follows:
- To enable the Product Download feature for this item, set the Downloadable option to Yes. This triggers the system to enable the display (for specified time period) of the Product Download link in Members Lounge (left hand menu) of the member who has bought the product.
- Now you need to specify the File Location, i.e. the link or path to the downloadable product. In case of external link, simply enter the path name (ur
l) in the Enter URL of File box. For example: www.mydownload.com/product/example.pdf. Else, to upload a file in the system, use the Choose File to Upload option and then follow the steps. On selection, the file name should appear next to the Choose File button.
- You can specify the Number of Downloads Allowed, i.e. how many times a user is able to download the file after they have bought it. The value should be numeric (for e.g, 5 or 10 times). The user will be prevented from downloading the product after they have reached the limit.
- You can set the Time limit of Download, i.e. the number of days the product will be made available for download for the user who has bought it. After the specified number of days the download link will become invalid and the user will be prevented from downloading the product.
- You can set an email that is to be sent to the user who has downloaded the product. It triggers the system to send the specified email automatically once the user click on the download link. Select Email from the drop-down list. You can create one in the Email Engine.
- Once you are happy with the settings, click on the Submit button below to save and apply the changes. You can always change it later.
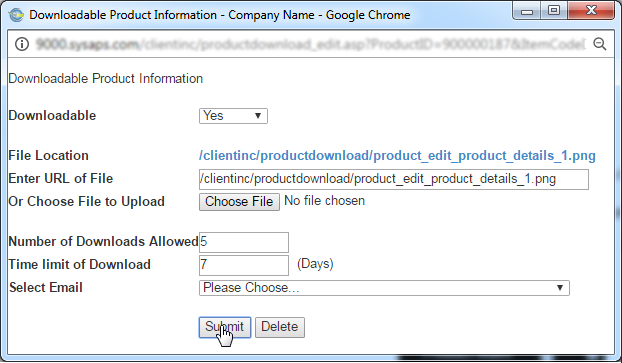
Now lets have a look how the Product Download works as seen from a Member's account. The link will appear after confirmation of the payment.
- The Product Download option will appear automatically on the left hand menu in the Members Lounge. Click on this link to go to that page.
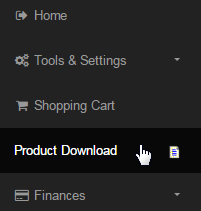
- In the Product Download page, click on the Download link for the corresponding product/item to go to the final step of the product download.

- This will open a new window. Click on the Download Now button to open and view the file. Save the file in your computer for later use.
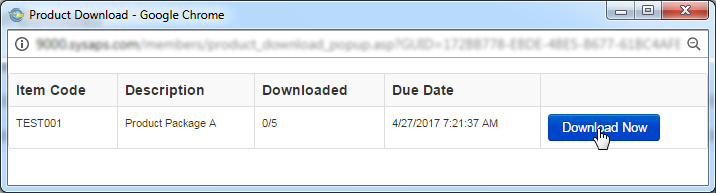
- Notice the change in the value in the Downloaded (number of times the product has been downloaded vs. the total download limit) column.

Make sure you understand the functional concept of the Number of Downloads Allowed and the Time limit of Download feature. These are two constraints that prevents the user from further download once either of the conditions are met. The link will expire after the given period.
Problem: We did set on the Downloadable Product Information of the Shopping Cart setup for the product as TIME LIMIT OF DOWNLOAD: 3 days. Later, I changed all the Templates "Time Limit of Downloadable" from 3 days to 30 days. The option is not available anymore.
Answer: If the customer did not download the product within the first three days of making the payment as you have specified earlier, then the Product Download link disappears. In other words, if he passed the time limit, even with 30 days expiry, he won't be able to download it now. Make sure you do not change the time limit, when the Product Download is active for a member. If any query please, contact INS Support.
