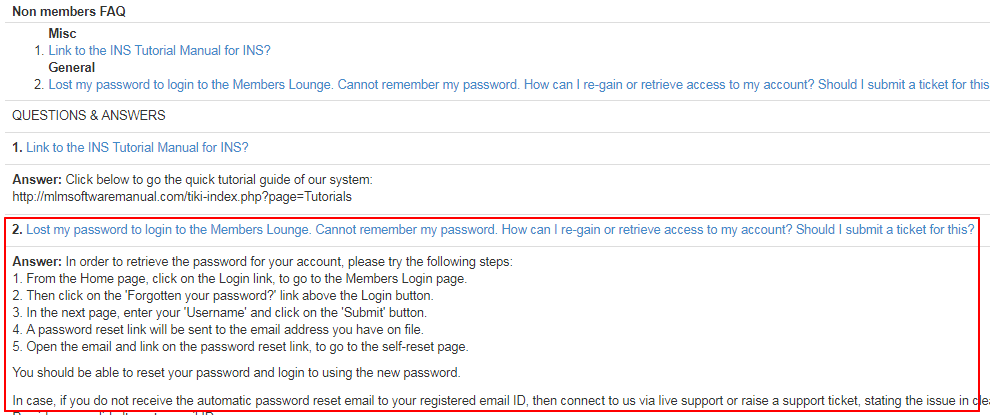Go to FAQ Admin > Approval from the left hand menu or click on Approval under FAQ Admin on the home page.
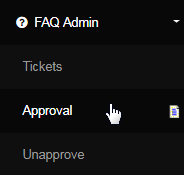
You will then be redirected to the Faq Approval & Edit page. This is where admin or the senior support personnel can view the pending FAQs and approve or disapprove them based on the requirements/content. It is also possible to edit the FAQ content in this process, before posting them as public.
The page by default brings up the FAQ list, which are pending for approval. You can also view the approved FAQ list, by clicking on the Unapprove link at the top. The FAQs will be arranged based on user group display availability. In order to open an FAQ for approval, click on the corresponding FaqID link.
- FaqID: The unique identification number of the FAQ (system generated). Clicking on this link should open the FAQ in an editable view.
- Sort Order: The order of arrangement of the FAQ, i.e. where it should be displayed in the FAQ. The less the value, the above it appears.
- Author: The username of the creator of the FAQ, generally the admin or a support staff. It is an optional field.
- Date: The date and time of creation or submission of the bug.
- Question: The complete question (as it would appear in the FAQ). The content of the question can be edited later while approving the bug.
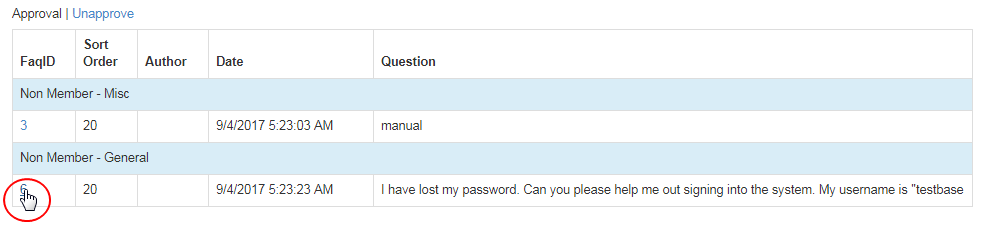
This will bring up the FAQ in an editable format. Notice that the FAQ is Locked to you for 25 minutes, just like the way it was while answering a ticket.

Below the message are the attributes which define the representation of the FAQ. Here's the description of the fields and hoe they can be handled;
- FaqID: This is the FAQ identification number, auto-generated by the system following the sequence ascending order. It is a non-editable field.
- Sort Order: The order of display of the FAQ. You may like to change the value as preferred. The less the value, the above is the placement.
- Question: The question as referred to the 'FAQ'. You may like to edit the content to make it look perfect and remove the typing error (if any).
- Answer: The answer to the question above. You can edit the content, blend it with more details to make it look complete and to-the-point.
- Keywords: The key or significant words that can be used for searching or tagging purposes. Type in the keywords separated by commas.
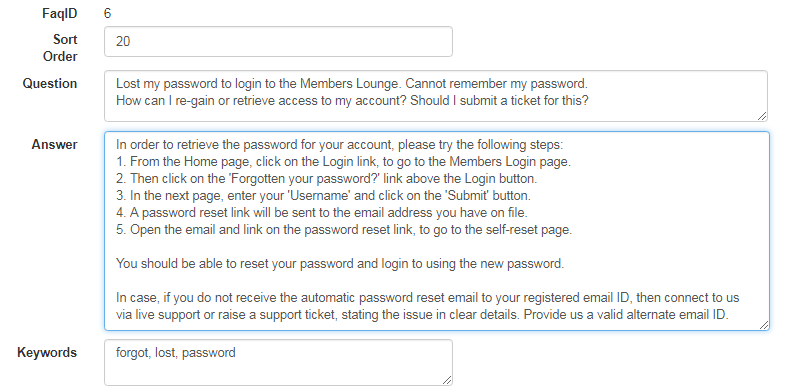
- Category: You can select a different category from the drop-list if you wish. If you do not find an appropriate category to place this FAQ, you can create a new FAQ category in FAQ Admin > Category Maint. It will then add up to the current list from where you can make your selection.
- Access Level: This is the option to select the user access level of the FAQ. The FAQ will then appear to the targeted user group as follows:
- Non Member: The FAQ will be displayed to the prospects. Also the members and admins can see the FAQ.
- Member: The FAQ will be displayed only to the members. Also the admins can see the FAQ.
- Admin: The FAQ will be displayed only to the admins. The members and prospects cannot see the FAQ.
- Author: The username of the creator of the FAQ. This is an optional filed.
- Approved: The option to approve the FAQ. Remember to tick on this check-box before updating the FAQ.
- Approved By: The username of the admin or senior admin who has approved the FAQ. This is an optional filed.
- Approved Date: The date and time on which the FAQ was approved.
- Entry Date: The date and time on which the FAQ was submitted.
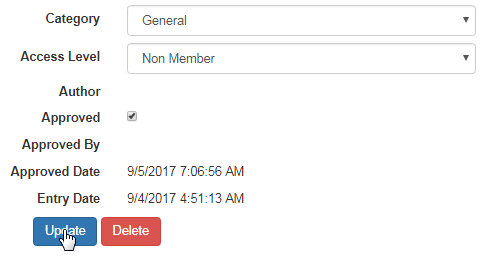
It is recommended to cross-check the data for the above fields for any error. Once you are satisfied with the data, click on the Update button below to agree to approve the FAQ. In case, if you do not find any necessity to keep/approve this FAQ, then you can remove it by clicking on the Delete button.
Now, that FAQ is approved, it will disappear from the Faq Approval & Edit list and will be displayed in the FAQ area under the selected category.