Go to System > Charge/Invoice > Shipping from the left hand menu or click on Shipping under System on the home page.
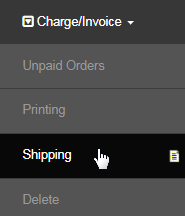
This will redirect you to the Printing & Shipping page, where you will find all the invoices listed and ready for printing. At the top, there is the Picklist section. This will generate the pick-up list which is given to the suppliers for order fulfillment. Start by clicking on the Generate Picklist PDF link here.

A dialog box will appear along with a message showing how many invoices will be generated. Click on the Generate button to select your action.
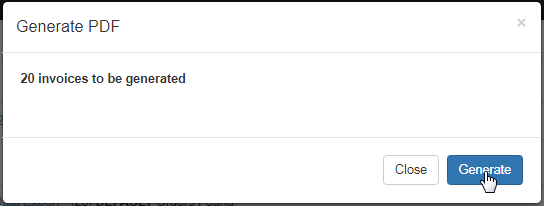
You will then be presented with the download link in that same dialog box. Click on the Download Picklist link to download the PDF file to your computer.
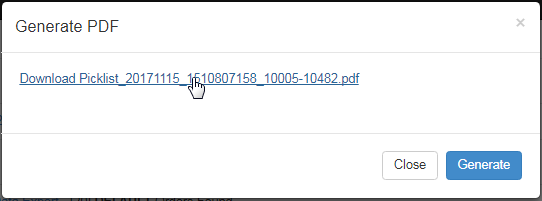
The Picklist PDF file will be downloaded (shown in a new window if you have Adobe Acrobat installed). The name of the file contains the date and time the file was generated as well as other information, and the order number in that file. The PDF file itself will show the items included in the picklist.
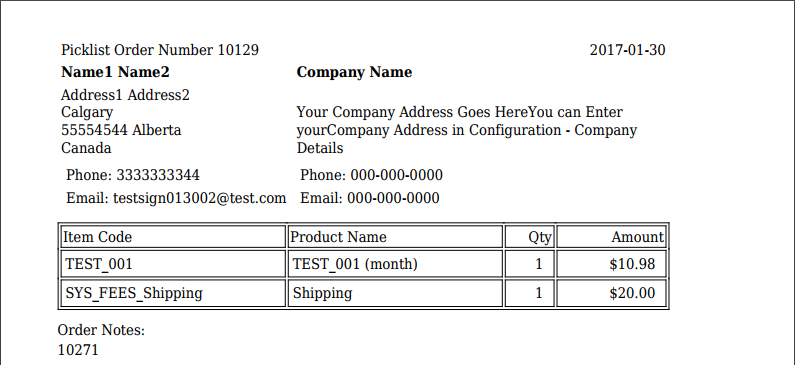
The process of generating order invoices for printing is similar to that of generating the PDF for the picklist as mentioned above. Click on the Generate Invoice PDF link to start, followed by clicking on the Generate button in the dialog box that would prompt you to select your command.

Next, click on the Download Invoice link in the dialog box. The PDF file will open up in a new browser (if you have Adobe Acrobat plugin installed). Check and save the file to your local computer. The name of the downloaded file represents the date, time, other information, and the order number.
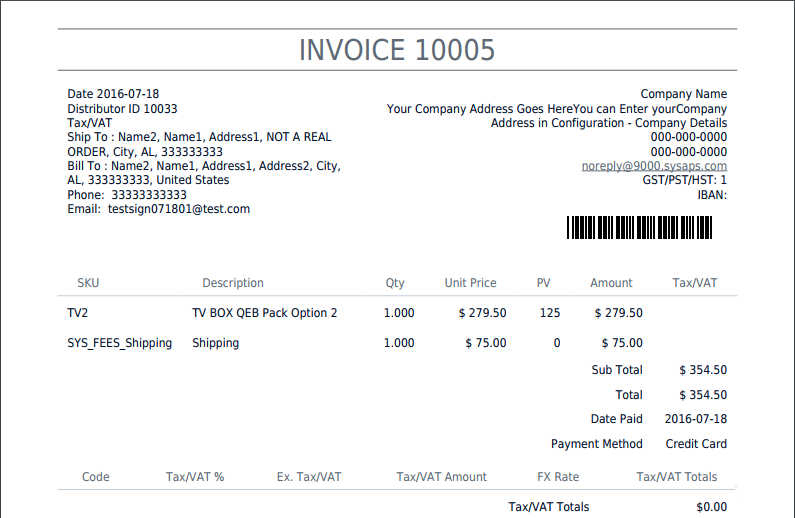
You can export the entire details of the shipping orders queued up for processing in a CSV file by simply clicking on the Data Export link in the Invoices section. This feature is useful for integration with some services such as Purolator. The total records found for the respective warehouse will be displayed.

The Shipping Purolator Export page will display, where you will find the download link to the CSV file. Click on the link to save the file to your computer.
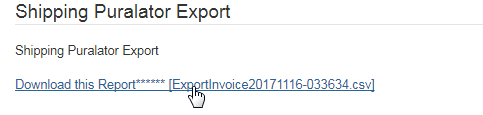
The file shows the Invoice items along with every other related detail of the order and the member. The file can be opened by any spreadsheet application. The name of the CSV file in the format ExportInvoiceYYYMMDD-HHMMSS encodes the date and time in which the file was generated.
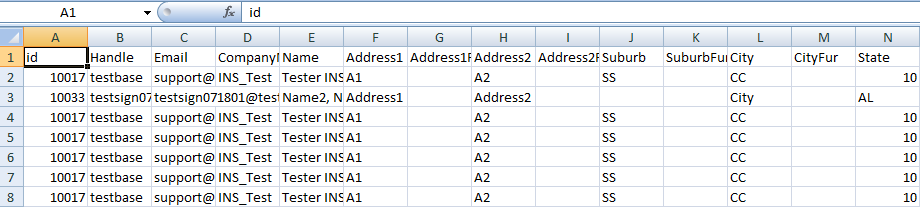
The links in this section will take you to the CSV archive of the respective section. It does not store any PDF invoice, but the entire list of all the CSV files that have been generated previously, listed by their date of creation. This is for your record keeping. You might like to download a file as and when required.
- Printed Historical Batches: Click on this link to see the CSV archive of the historical batch list of the printed invoices.
- Shipped Historical Batches: Click on this link to see the CSV archive of the historical batch list of the shipped invoices.
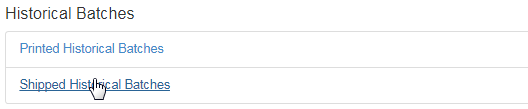
This will take you to the respective CSV archive page. Click on the Download link to open and save the CSV file to your computer. Click on the Delete link to remove the record from the system permanently. Please read the Warning message at the top of the page before you delete a record.
- Filename: The name of the CSV file. The format "ExportInvoiceYYYYMMDD-HHMMSS' encodes the date and time that the file was generated.
- Date Created: The date on which the CSV file was generated. | File Size: The size of the CSV file as measured in bytes.
- Command: The links to remove the file from the system (Delete) and download a copy of the file to your local computer (Download).
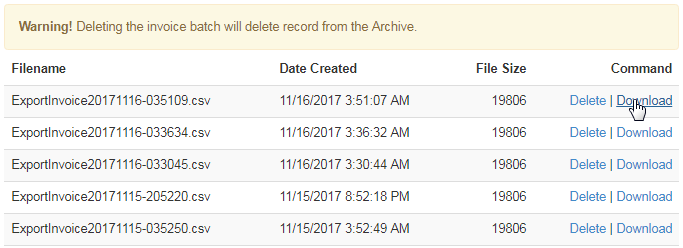
This is the option where you can confirm that the orders listed here (for which the invoices are ready) have been shipped to the members' addresses. To do so, simply tick on the Mark [WAREHOUSE NAME] Invoices Shipped - [#] Found check-box and then click on the Mark Shipped button below.
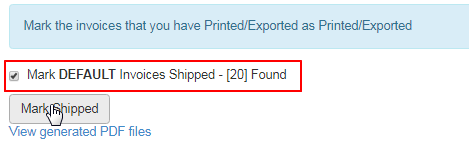
A confirmation message will be displayed on the screen. At the bottom of the page, find the View generated PDF files link, which when clicked, would redirect you to the PDF Management - Report List page, where you can find all the PDF invoices. Visit the Reporting - PDF Report manual to learn more.
