Go to System > Charge/Invoice > Printing from the left hand menu or click on Printing under System on the home page.
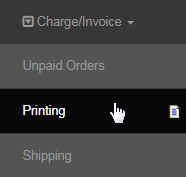
This section is for acknowledging that invoices are ready for Printing & Shipping for the orders that were processed in the Unpaid Order section. First off, you need to select a warehouse for which you want to process the printing of the orders. You can select an individual warehouse or ALL WAREHOUSES.
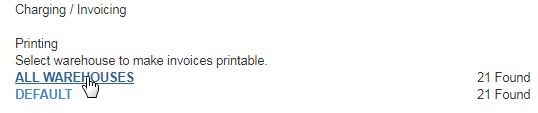
The items in that warehouse will be displayed. Tick on the corresponding check-box under the Select column for the orders that you want to process. If you wish to process all the orders at once, tick on the Select All check-box. Once done, click on the Mark selected as Printable button below.
- Order Number: The system generated issue number unique to the order. You can view the order invoice by clicking on the order link.
- Username: The username of the member who has placed the order. You can go to the member's DistMaint by clicking on this link.
- Name: The name of the member who has placed the order. | Order Date: The date on which the order was placed by the member.
- Amount: The total amount of the order that is to be charged. | Progname: The program name that triggered the order, i.e. signup, order entry, etc.
- Weighbill: The weighbill number associated with the order will appear here. | Back Order: "Yes" if a product is temporarily out of stock.
- Country: The country of the member who purchased the product. | Shipment: The shipping type that was selected by the user upon purchase.
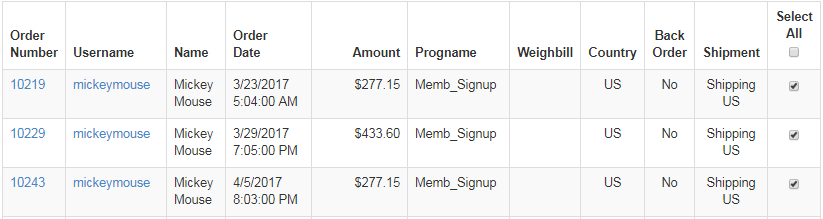
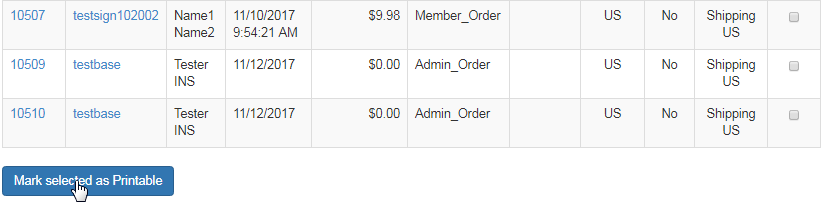
When checked and marked as printable, the orders will disappear form this table and will be listed in the Charge/Invoice > Shipping section.
