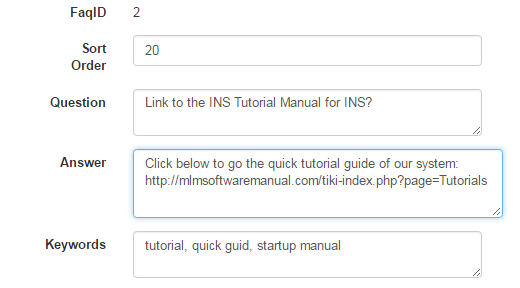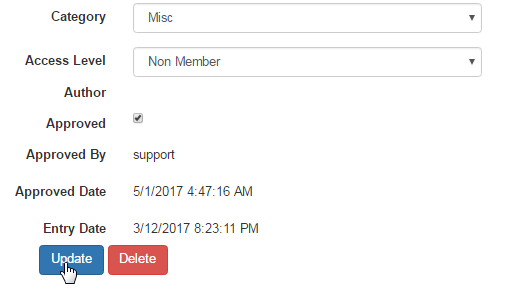Go to FAQ Admin > Add New from the left hand menu or click on the Add New option under the FAQ Admin section on the home page.

You will then be redirected to the FAQ - Add New interface, where you can define a new question/answer and set its preferences as follows;
- Type in the Question and define its Answer in the respective text-boxes. Enter the Keywords (separated by commas) for search purposes.
- When writing your questions and answers, there are no tools to make the content bigger, bolder or for adding bullet points. If you wish to do this, use HTML codes. HTML codes can be found all over the internet; normal HTML codes will work within the FAQ text boxes.
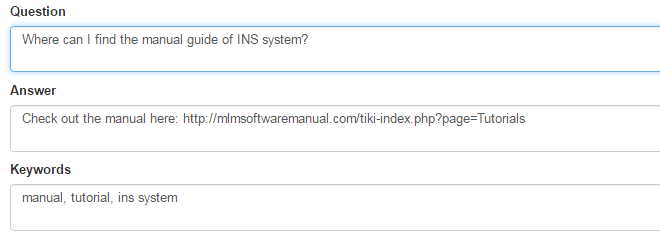
- Select a Category under which the FAQ fits the best. If you do not find an appropriate category, you can create one in Category Maint.
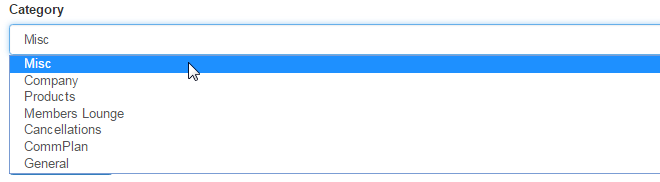
- Choose a user group to which you want to make the FAQ available for, and then click on the Add New FAQ button to commit to the changes.
- If you select the Admin option, then the FAQ will only be available for display to the admin users of the system.
- If you select the Members, the FAQ will only be available for display to the admin and members of the system.
- If you select the Non-Members, the FAQ will be available for display to all, i.e. Admin, Members and Prospects.
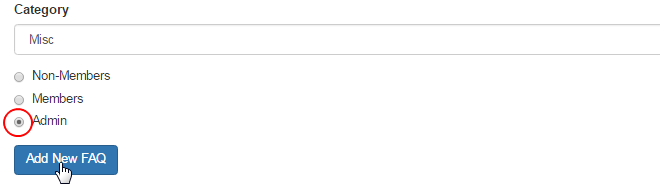
Now that you have added an FAQ to the system, it is now set for Approval. Go to the FAQ Admin > Approval page from the left hand menu.
- The purpose behind this is that a Senior Admin user can monitor and verify the FAQs added by a junior admin user. In case of any errors, misconceptions, offensive words or wrong data, the senior user can edit or prevent the FAQ from displaying to the general users.
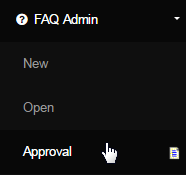
You will be taken to the Faq Approval & Edit area, where you will find the list of all the FAQs ready for being approved by authorized admin users. The FAQs will be arranged based on user group display availability. In order to open an FAQ for approval, click on the corresponding FaqID link.

This will take you to the Faq Approval & Edit area. This FAQ will be locked for the next 25 mins for you to take action. Notice the system message displayed at the top blue bar. The FAQ content will be presented to you in an editable format. Change the values if required before approving.
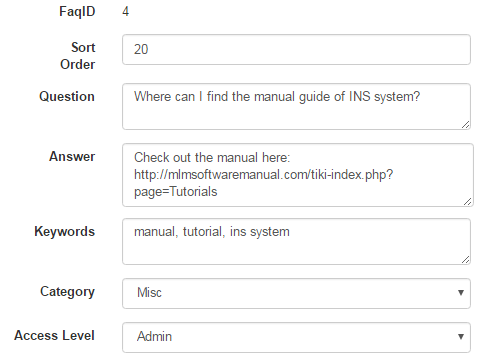
If you find the FAQ reasonable, and should go to the Display for the specified access level, then just tick on the Approved check-box and click on the Update button below to save and apply the changes. To remove the FAQ, click on the Delete button. Be careful as this process is irreversible.
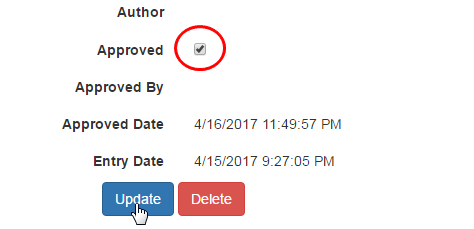
Once you have approved the FAQ, it will disappear from the list and will be added to the Faq Display under the targeted user type. In our example;
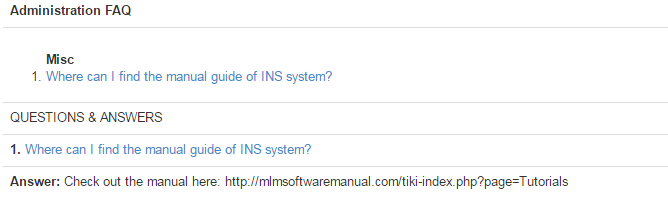
What if you want to edit an FAQ which is already approved and is being displayed to the target users? Let's say you need to edit an existing FAQ with the latest updates, or there's an error in the FAQ content, which you may have missed while approving the same. You can edit the FAQs as follows:
Click on FAQ Admin > Unapprove in the left hand menu to bring up the list of already approved FAQs. Click on the FaqID to open the same.

You can change the content or other preferences of the FAQs as follows, and then once done, click on the Update button below to save the changes.
- Change the sort order or the order of appearance by editing the values to the positions you prefer.
- Edit the content of the FAQ, i.e. question, answer or keywords, by simply changing the text.
- Select a different category or change the access level of the FAQ from the drop-down list.
- In order to disapprove the FAQ for a temporary period, untick the Approved check-box.
- To remove an FAQ from the system, click on the Delete button. This process is irreversible.