You might wonder if there's a way for the general public (not a member in your system) to lodge a support ticket, just like the members can. It may help your company to communicate with your Prospects. Also as an admin, you can monitor and handle those tickets by yourself, unlike the About Me page. This idea depends on your requirements, but our system has a built-in page to support this idea if you want to use it.
It is possible for prospects to submit a support ticket if this feature is ENABLED in the system. The system default page that links to the website is the Support page. Initially, it is hidden (sort order: 0) in the system. If you ever need to make this feature available on your website, then do the following;
- Go to Configuration > Website Setup > Menu/Web Editor. Then expand the Prospects section and look for the page named Support. You will notice that the sort order of the page is set to 0 (zero), i.e. the page link is hidden from view. Simply click on the Edit link next to that.
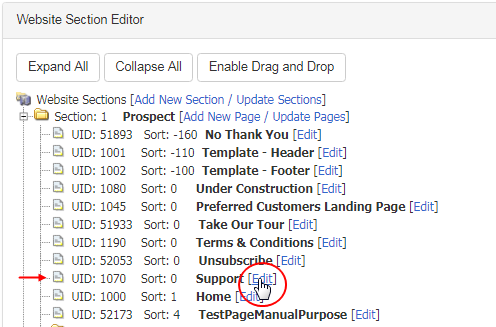
- You will be redirected to the Page Editor. On the right hand side of the screen, find the Page Attributes section and change the SortOrder of the page to a certain integer value (the order of appearance on the website header). Once done, click on the Save button in the Publishing section.
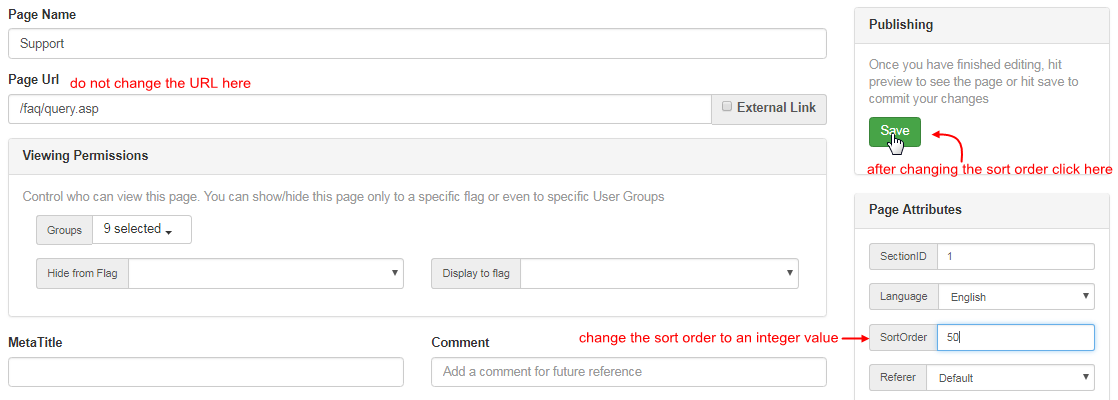
- It is important to note that Support is a system page, and hence the content of the page cannot be edited (the web-editor is not available). DO NOT edit the Page Url. Also make sure you consult with INS before changing any other attributes of the page, as this may lead to issues.
The page would appear as a link in the top Navigation bar of your website (system default setting). If required, we can customize the display of the Support link to suit your requirement - for e.g. you might want to change the page name to Contact Us and the location to the header or footer, main body, etc.
- Now let us check out the functions of the page and how the page works. Click on Support in the top navigation bar to bring up the page.
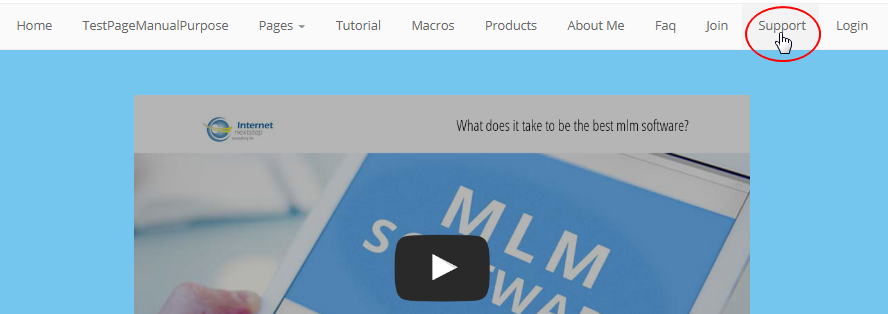
First off, the prospect is encouraged to look for their answer in the Non Members FAQ area. Maybe the answer he is looking for has already been posted as an FAQ. Simply clicking on the FAQ link will take you to the FAQ display page. As an admin, you can replace the notes with suitable content.
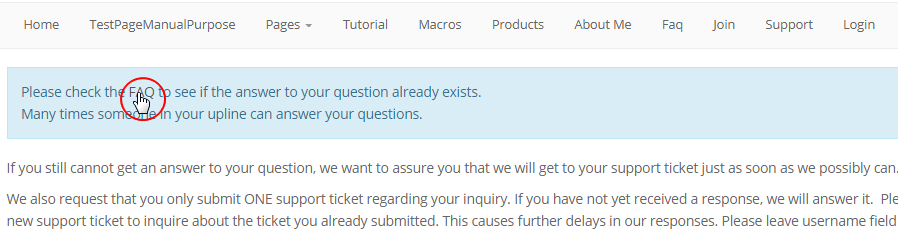
The Address section takes up your company's address as recorded on the Configuration > Admin > Company Details page. Next are the fields which the prospect needs to fill in; enter the captcha (security check for robots) and then click on the Submit button. Here's a description of the fields;
- Name: The name of the prospect who wants to submit the ticket. Tip: The user may provide an alias or an incomplete name.
- Topic: The FAQ category which suits the question. You can add, edit or remove a category from FAQ Admin > Category Maint.
- Username: The username of an existing member. This field is optional, but serves a great purpose when an existing member gets locked out of the system due to certain reasons or has forgotten his login password. He can refer to his username to make the task easier.
- If a prospect provides a username of an existing member, it will appear to have been sent from whoever was specified in the Username field.
- Question: Enter the question in this text-area. Expand the box if needed. | Email: The email address of the member where the reply will be sent to.
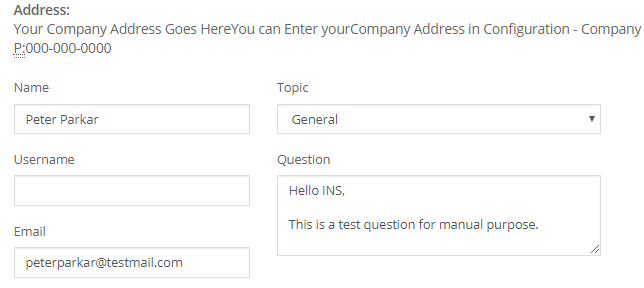
- Optional File Upload: One can add a file such as a screenshot image in support of the question. Click on the Choose File button to open the file in your local computer. Review the correctness of the file name and extension. This is an optional field and you can add multiple files in the same manner. Note that the maximum size limit per file is 1500 Kb. To remove a selected file, click on the corresponding Remove button.
- Check Number: This is a numerical captcha for security purposes, which shows the user as a human (not a robot, computer program, etc.) This is a 4-digit number that generates in a random manner. Enter the number as shown in the captcha and then click on the Submit button.
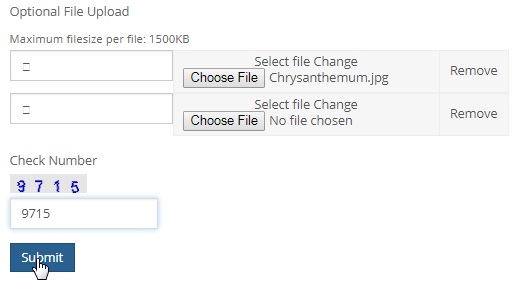
Upon successful submission of the ticket, the system would display a message and the ticket number. Please note down the number for future reference.
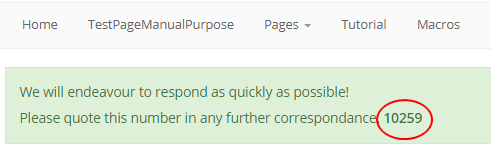
The Admin or CSR will find the ticket in the FAQ Admin > Tickets section. Check the FAQ Admin - Tickets manual to learn more.
