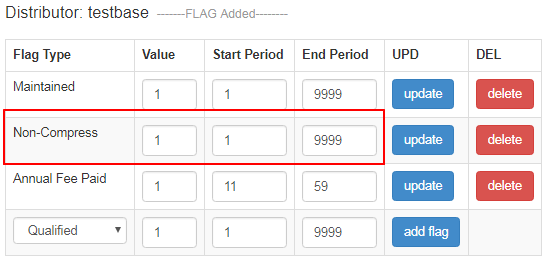This is a TUTORIAL on how to set up Compression types in your system.
Go to Configuration > Admin > System Default from the left hand menu or click on System Default under Configuration on the home page.
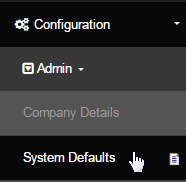
Compression works in the same way across all systems unless it is customized. Here are three fields where you can define the compression type:
- Compression Number of Days: This deals with automatic compression, i.e. removing inactive members from the placement tree. Enter the number of days a member "has to not" have made an order in the system before they would get compressed out of the tree.
- Usually only relevant to a Matrix Commission plan, sometimes Unilevel plans. Note that the unpaid autoships still count as orders.
- Make sure you let INS know if you want the member preserved, so they retain Wholesale purchase privileges after being removed from the tree.

- Compression Type: This is where you set the compression rules for your Matrix or Unilevel (this is not normally used in a Binary). This deals with choosing a candidate to move into the empty tree position from the available options. Select your option from the drop-down list.

- Send Compression Warning Emails: This will enable the auto sending of compression warning emails 30 days and 14 days prior. You can configure the emails in the Email Engine section. Select your option from the drop-down list, i.e. Yes to enable or No to disable this feature.

- Note: Remember, reminding folks often just gets them to quit faster, as they seldom have not ordered for 60 days by accident.
How Compression Works
- First, the system will send out the first warning email to the user in question, if set to Yes, 30 days prior to the number of days until compression.
- If the user gets warned and purchases items to save himself from getting compressed, then the system removes him from the compression list.
- If not, then 14 days prior to the compression, the second warning email will be sent out. It is executed during housekeeping every morning.
- During housekeeping, the system terminates all who have not purchased anything for the period as specified in Compression Number of Days
- Then the system will compress all terminated distributors out of the placement tree and replace the position according to the Compression Type.
- The passwords will be changed for the terminated distributors and the money in their personal account will be processed to be paid to them.
Notes to Remember
The Compression Number of Days option by default is set to 0 (zero), which means that this function is disabled from start-up. If you wish to use this function, then set the value to a certain number of days and also the Compression Type. Make sure you keep a note of this, since the system would act accordingly, and this may result in the removal of inactive members from the placement tree. Here's a scenario and probable solutions below;
- All of our Lifetime Free members are getting emails from the system that say they are going to be removed. I have everyone of them flagged as 1 for Associate, 1 For Start Period and 9999 for End Period. So they should be Associates for life-time even if they never order anything at all.In this case, the Compression Number of Days is enabled (say, set to 60 days). Also, the Send Compression Warning Emails in 30 days and 14 days prior? is set to Yes. Hence, the system sends out warning emails to those who would be compressed as they haven't purchased for 60 days.
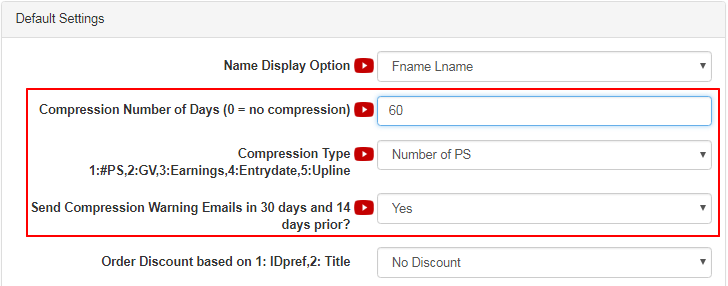
Note: The above is an example only, so pay close attention to how you are setting things up to indicate the compression parameters in your system.. In this particular example, we have used a situation where you have grandfathered people in as lifetime members, and have indicated what you need to do to make it work, and to avoid your life-time members receiving compression warning emails. Consult with INS, if any query
- Solution 1: Disable or Turn off the compression feature by setting its value to 0 (zero). This would be applied to all the members in the system.
- Solution 2: Flag each member that you don't want compressed with a Non-Compress flag. Go to the DistMaint of that member and bring up the Flag Update page. Set the Value, Start Period and End Period and then click on the add flag button. Now this member will not be compressed or warning emails received, even if the compression is enabled in the system. Check the Connecting Flag To A Distributor tutorial to learn more.