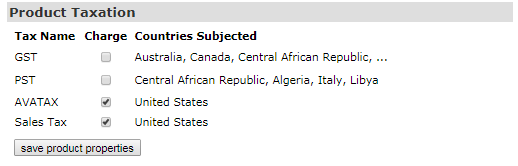Go to Configuration > Money > Tax Tables from the left hand menu or click on Tax Tables under Configuration on the home page.
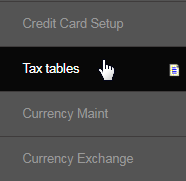
This is where you set up the simple sales taxation in your system, i.e. State Sales Tax, State Tax, Provincial Tax, Federal Tax, VAT Tax, GST Tax, HST Tax or any other form of tax on sales. Before we learn how to edit the tax tables, let's go through some important notes which need to be taken care of.
- Countries must be enabled in the Configuration > Signup > Country Code area to show up under Tax Tables. For more data, click here.
- CAUTION!!! If you are a company that sells products in quantities beyond personal use, and encourage the retailing of products in the USA, then you may be deemed to have a warehouse in each state that you have a member, and need to remit State taxes for all of the USA.
- If you are a company that does this, you may need to subscribe to automatic tax updates in order to charge taxes correctly for all of the USA without needing to keep on top of monthly tax changes and manually enter them in these tables. Contact INS Support for more information.
- If you would like the automatic updates, there is an additional monthly charge of $100 which also includes the Auto-Fill address feature.
- For some columns to work correctly, they must be entered as decimals. For example, entering 0.06 is equal to 6%. So if you enter 6 thinking that this is equal to 6%, it will be ignored. It's important to note that all charges are correct and that you are not over charging or not charging enough.
- If you have more of a mail order setup, then you may need to remit taxes appropriately for the state or province of your head office or warehouses only. This section will allow you to edit those taxes. You need to choose the proper country that you want to edit the tax table for.
First off, select a country from the drop-down list for which you want to modify the tax tables and then click on the Submit button next to it to proceed.
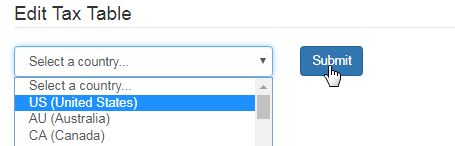
You will then be redirected to the Edit Tax Table page for the country you have chosen. Fill in the details as described below to suit your requirements;
- State Code: The two or three digit abbreviation for the State or province; make sure you are correct here as tax charging is based on what people enter into the state field, matching this value to charge the appropriate tax amount. Select the option you prefer from the drop-down list.
- If you select the ALL option, then that should cover all the states/provinces for that respective country. If you want to specify a region or do not find the option you are looking for, then select the OTHER option and enter the name of the region in the text-box below the drop-menu.

- TaxName1: The Name of tax #1 (the system can handle two taxes); this will show on the invoice. Select your option from the drop-down list. In order to add a new tax (unavailable in the drop-list), select the OTHER (add new) option and then enter the tax name in the text-box below that drop-list.
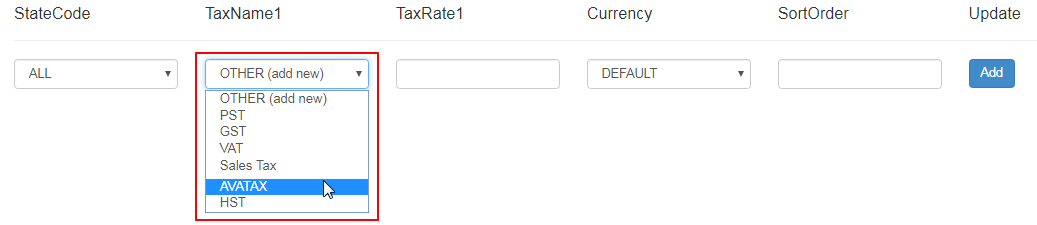
- TaxRate1: Enter the tax rate (percentage) for TaxName1 in decimal value. For example, if the tax rate is 6%, then enter 0.06 (divide by 100).

- Currency: Select a currency type or keep it as DEFAULT. To edit the currency type, go to the Configuration > Money > Currency Maint page.

- SortOrder: This will re-order the entire State/Province drop down for all areas in the system. The lesser the value, the higher the item will be in the list. In order to hide a tax rate (row) from displaying in the product taxation list, set the sort order to 0 (zero).
- So if you wanted to showcase USA first, you would make sure that all US states had a lower sort order than Canadian Provinces.
- If you wanted to showcase Australia first, you would make sure that all Australian territories had a smaller sort order than the others.

Once you are satisfied with the data for the tax rates, click on the Add button at the end of that row. The page will refresh and a row with the new tax rate will be displayed, with the options to edit or remove the same. You can add further tax rates in a similar way. They will be listed based on the sort order.

If required, you may wish to change the details of a certain tax rate, by simply editing the values and then clicking on the Update button at the end of that row. You can also remove a tax rate from the list by simply clicking on the Delete button. The changes will be applied throughout the system accordingly.

The example in the manual shows the defining of the tax rates for the entire country. You can define separate tax rates for each state. In that case, the system will over-ride the country tax rates with that of the certain state. This logic supports various tax rates for different states. In order to go to a different country, select the same from the drop-list. If you are confused with the tax rate setup, contact INS Support or submit a bug.
- Note: Please set a correct Sort Order to make the tax rate available in the display in the Product Taxation section under Product Maintenance.