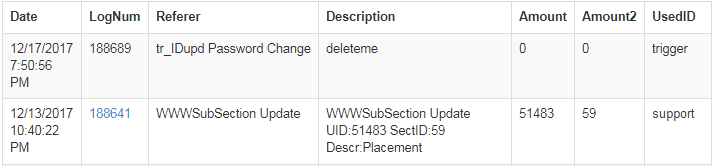Go to Reporting > Misc > View Logs from the left hand menu or click on the View Logs link under the Reporting on the home page.
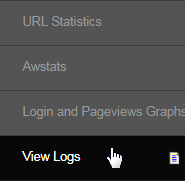
The system records every events in log files (entered as messages). The logging is useful to keep track of the events that occur. Here you can check out the details of selected View in form of simple reports. Set the preferences (described below) as per your requirement and then click on the Search button.
- View: Select the option (described below) for which you want to see the log for. Click on the radio-button preceding to the view type to choose.
- Member FAQ Log: Lists all the comments and support tickets raised by the members, that matches the search criteria.
- System Log: Lists all the events that occurred in the system in response to a function, that matches the search criteria.
- All FAQ Logs: Lists all the FAQs (including support tickets) recorded in to the system, that matches the search criteria.
- Error Log: List the errors (with complete details) that occurred in the system, that matches the search criteria.
- Change Log: List all the events where the value of certain subject was changed, that matches the search criteria.
- From Date: The start date that the reports will be produced from. | To Date: The end date that the reporting document will be cut off at.
- Next, in the drop-down list select the admin user whose record you want to fetch out in the report. Select All if you do not want to specify any user.
- Keyword: This is filter to narrow your search result by a particular word or a phrase. For e.g. say, you want to search the record for userID: support. The system will return all the relevant records where the word support is found, for the view type and the time period specified above.
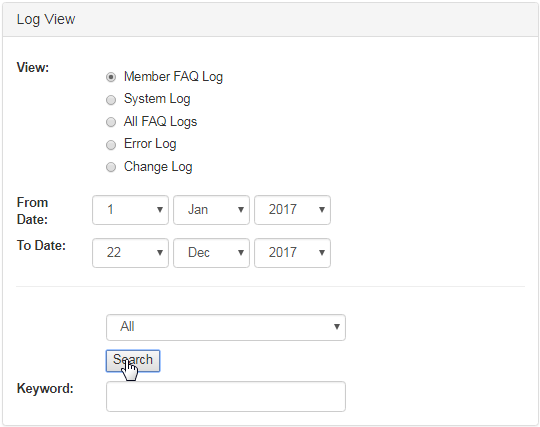
The report with the relevant information will then be displayed below the search engine box. Here's the description of the attributes for each View;
- Date: The date and time on which the comment was placed or the ticket was raised and the username of the admin who handled the same.
- Username: The username of the member who added the comment or raised the support ticket. Click the on the link to go to his DistMaint.
- History: The details of the content which includes the subject and the body of the comment or the subject, question and answer of the ticket.
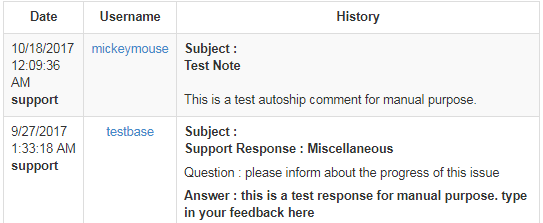
- Date: The date and time on which the event has occurred in the system and the username of the admin who handled the same.
- Username: The username of the member whose account was subjected to the event. Click the on the link to go to his DistMaint.
- System Log: The message in reference to the event occured. | Referer: The system term for the function which triggered the event.
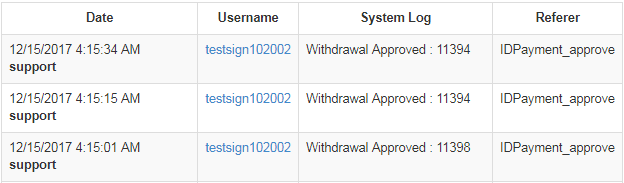
- LogNum: The Identification number of the log file. | Entry Time/Date: The date and time on which the error had occurred.
- ID: The identification number of the user who had encountered the error. | LogTy: The identification number of the log type.
- Referer URL: The page URL subjected to the error. | Severity: The intensity of the error on a scale of 10 (low) to 1 (high).
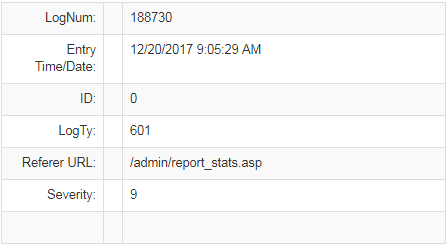
Below is the detailed report on the error occured. These details are often used in the investigation of the error by the system technicians to find a solution.
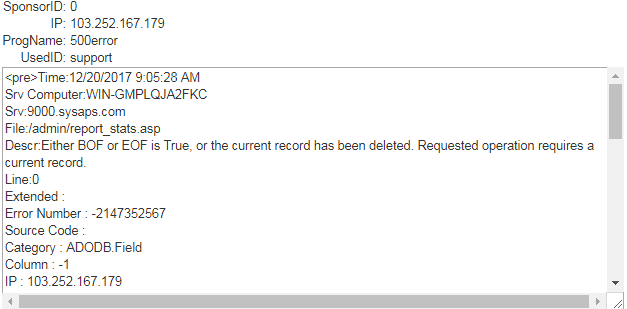
- Date: The date and time on which the corresponding changes were made. | LogNum: The Identification number of the log file.
- Referer: The system function that is used to update the values. | Description: The short description of what has been changed.
- Amount: The ID or metadata of the previous value (if any). | Amount2: The ID or metadata of the current value (if any).
- UserID: The username of admin user who is responsible for the changes made. If system event, it would show as trigger.