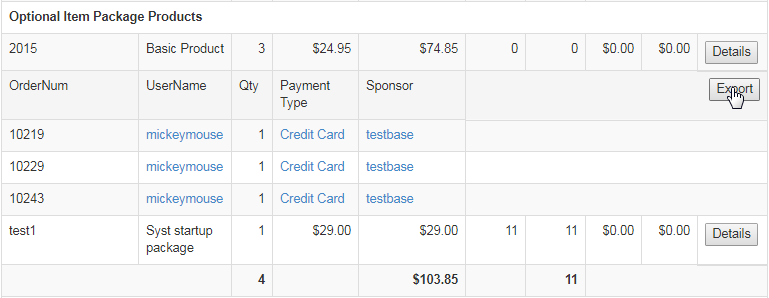Go to Reporting > Sales > Sales Item Detail from the left hand menu or click on the Sales Item Detail link under Reporting on the home page.
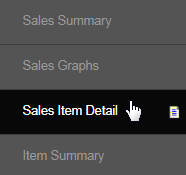
This is where you will get the detailed sales report of every product item for the specified time period. Once you arrive at the Sales Detail Report page, you will be displayed with a list of options as described below. Set your criteria for the report you wish to see and then click on the Submit button below.
- Data Type: This lets you filter the sales report based on either date of order placed, date of payment of the order or commission period.
- From Date: The start date that the reports will be produced from. | To Date: The end date that the reporting document will be cut off at.
- Comm Period: The commission period in which the product sales belong in. Keep the value as 0 (zero) if you do not want to specify this.
- Country: The country to where the product was sold and shipped to. Select All if you want to display results for all the countries in the list.
- Currency: The currency in which the product was sold in. Select All if you want to display results for all the currency types in the list.
- Paid: Filter for showing either the paid or unpaid orders. If you select the Don't Care option, the system would bypass this filter.
- Include Negative: Checking on this box would trigger the system to display the negative (outstanding) values associated with the items.
- Report Per Item: Checking this would trigger the system to display the summarized report of the items instead of splitting the detailed orders.
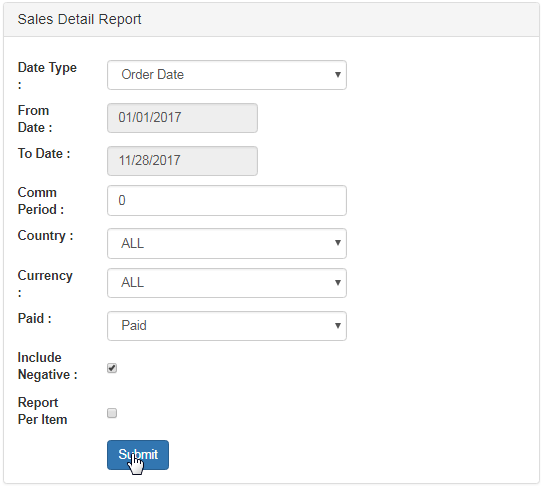
Once you have submitted the search preferences, the report will be generated and displayed at the bottom. Here's a description of the attributes;
- Item Code: The unique identification code of the product item. | Description: The name or a short description of the product item.
- Qty: The total number of the particular product that was purchased. | Price Each: The price of that particular product (single quantity).
- Total Sold: Total amount of money from that product sale. | Volume Each: The volume associated with each product (per item).
- Total Volume: Total volume of all products purchased. | Tax Each: Amount of tax for each. | Tax Total: Total amount of tax for all products.
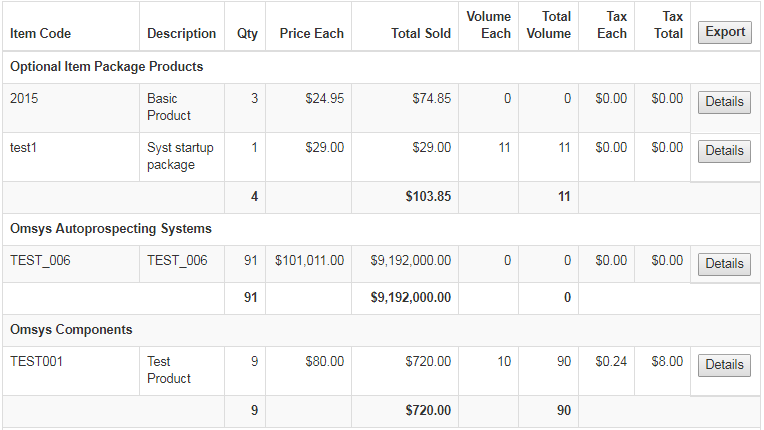
You can also view more details of the report per item by clicking on the corresponding Details button. This would expand the section containing brief details of the orders made related to that product item. Refresh (F5) the page to close the Details section. Here's a description of the attributes;
- OrderNum: The system generated numeric code to uniquely identify the order. | Qty: The number of that item purchased in that order.
- UserName: The username of the member who has placed the order. Clicking on this link would redirect you to his DistMaint page.
- Payment Type: The method of payment used to purchase the item. Clicking on this link would take you to his Account Summary page.
- Sponsor: The username of the member who sponsored the payer. Clicking on this link would take you to the sponsor's DistMaint page.
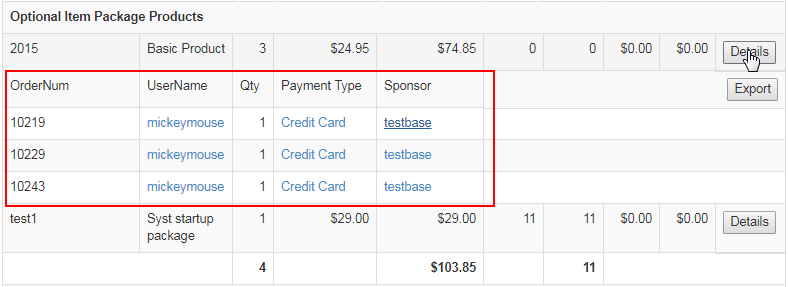
The system allows you to export the report displayed on the screen in a Microsoft Excel format. To do so, click on the Export button on the table header.
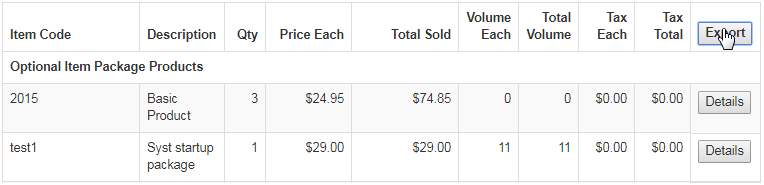
A spreadsheet copy of the entire report (as displayed) will be downloaded automatically in your computer. The report also contains sale details of the item.
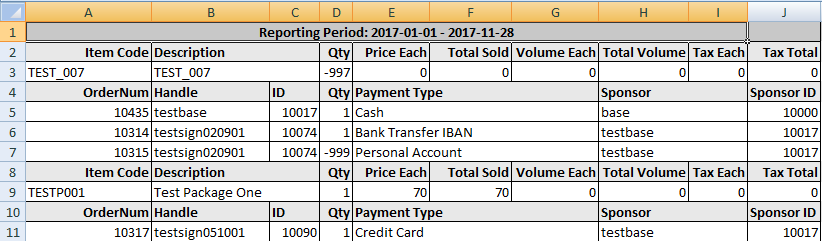
You can also download a copy of the detailed report of an individual product item. To do so, first click on the corresponding Details button for the item that you wish to view the details for, to expand that section. Then click on the Export button which appears in the table header of the details section (see image below).