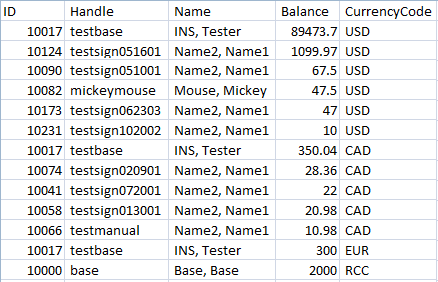Go to Reporting > Money > Member Balance from the left hand menu or click on Member Balance under Reporting on the home page.
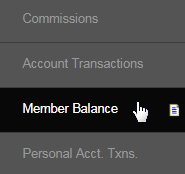
This is where you can generate a report of member account balances. Set the parameters as described below and then click on the Submit button.
- Note: Running this report may slows down the website It may make the system less responsiveness for other users while the report runs.
- Account: Select the account type for which you want to see the report for. In general only the Personal Account is only used in the system.
- Currency: Select the currency to be used in the report. Members who have account balances in the chosen currency type will be displayed.
- Sort Order: This determines the order in which the reports are shown. | Results per page: How many records/rows to display per page?
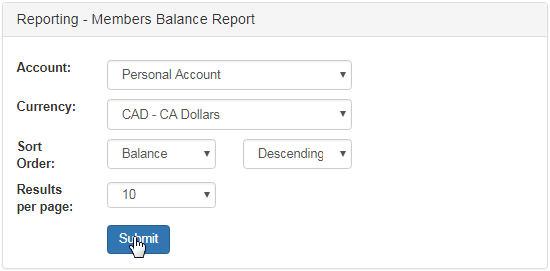
The Members Balance Report will be displayed (with the result that matches the criteria) at the bottom in a tabular format with the following attributes.
- Results: The number of records found. | Name | Username | ID: The name, username and identification number of the member.
- Total Amount With Non-Zero Balance: The sum of amount in the Account Balance column, excluding the accounts with zero balance.
- Account Balance: The balance in the account and currency chosen. | Sub Total: The sum of amount in the Account Balance column.
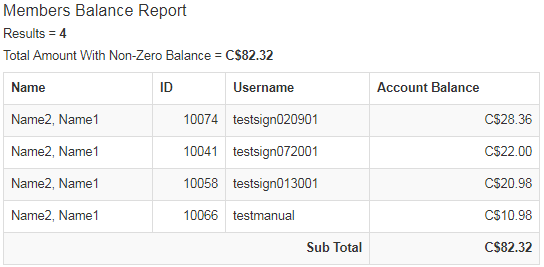
- The time taken to generate the report (on screen and CSV file) depends on the number of matching records in the database.
- Running this report may slow down the website. It may make the system less responsiven for other users while the report runs.
- It is suggested to run this report at a stage when there would be the least amount of website use, to avoid any conflict of data.
- No matter how many records are available in the database matching the criteria, the system will not display more than 100 rows.
- While up to 100 rows can be displayed on the screen, the CSV report will contain the full set of results. Download the file to check.
Along with the report being displayed in the page below, the link(s) to generate a CSV copy of the same will appear in the search box. The option to Generate CSV will change based on the currency type you choose. Click on the Generate CSV link (described below) to proceed to download report.
- If you have select currency type option as All, then only the Generate CSV (All Currencies) link will appear.
- If any currency type is specified, then the Generate CSV (Currency) link will appear along with the above one.
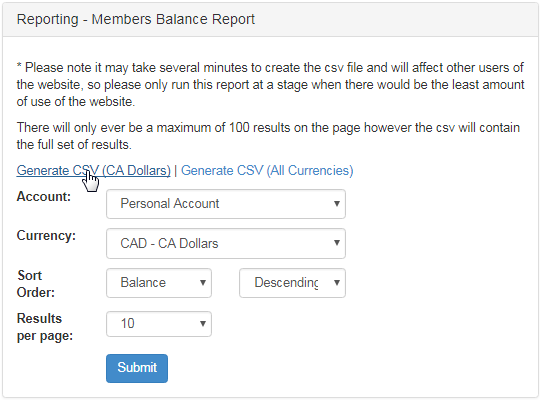
When you have selected to generate a CSV file, the respective report will be accessible from a new link which will be shown under the generate link:
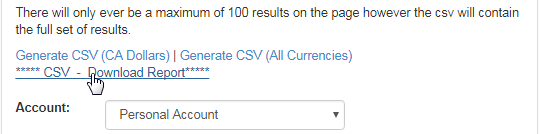
Next, upon clicking on the CSV - Download Report link the file will be downloaded in your local computer. Here's a example for All currency type.