Go to Reporting > Sales > Invoices from the left hand menu or click on the Invoices link under Reporting section on the home page.
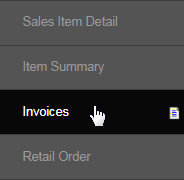
This will redirect to yo the Invoices Report page where you can fetch a report on order invoices based on a specific sales period and data type. Set your preferences by selecting the values for each filter in the search engine and then click on the Submit button below to start generating the invoice report.
- Data Type: This lets you to filter the sales report based on either date of order placed, date of payment of the order or commission period.
- From Date: The start date that the reports will be produced from. | To Date: The end date that the reporting document will be cut off at.
- Refer: The refer type whose invoices will be related to. | Currency: The currency type in which the product was sold in.
- Export results: If you want to export and download a copy of the report in CSV file, then check this box before submitting your request.
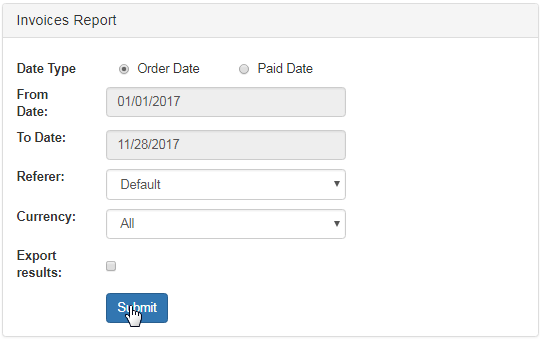
Below the search engine, the Order Summary table will be displayed (with the following attributes) containing the records that matched the criteria.
- Username: The username of the member who had placed the order. Clicking on this link would take you the member's DistMaint section.
- Ordernum: The system generated numeric code to uniquely identify the order. Clicking on this link would take you the order details section.
- Order Date: The date on which the order was placed. | Paid Date: The date on which the payment for the order was received.
- CommPer: The commission period during which the order was made. | TotalVol: The total volume associated with the order purchase.
- Amount: The total amount that the order carries/worth. | Payment Method: The payment type used to finalize the order purchase.
- Order Type: The system event that triggered the order (for reference). | Status: The current status of the order, i.e. paid, shipped, etc.
- ShipDate: The date on which the order was shipped (if on record) | Weighbill: The weighbill number associated with the order (if any).
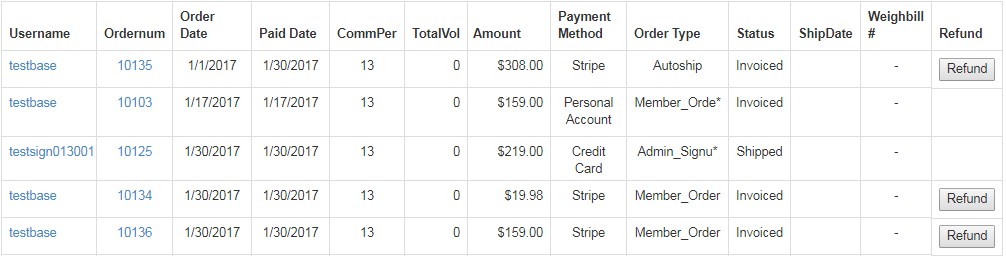
This is where you will also have the ability to refund the orders that have been paid or shipped. Locate the order in the list that you want to refund and then click on the corresponding Refund button at the end of that row. Note that the orders with the unPaid status will not have the option to Refund.
- To make sure that if it is the correct order invoice you are looking for, you may like to check the order details by clicking on the Ordernum link.
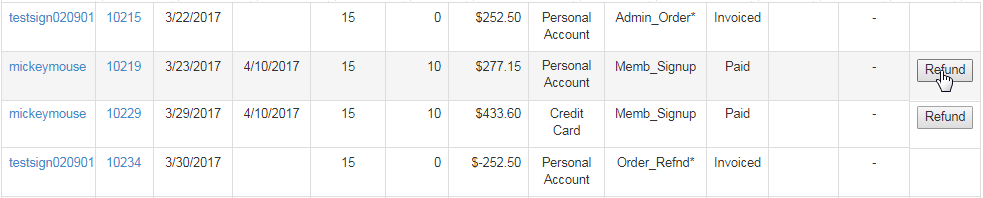
This will take you to the Distributor Refunds page. Please select which option best suits the situation and then click on the Refund button to continue.
- Reason for Refund: Select a reason for refunding the order from the available options in the drop-down list. If the Cancel before Signup return Period is up option is selected, the system would terminate the member and remove the placement and sponsorship of the member.
- Refund Payment Method Select a payment method from the available options in the drop-down list to where the refund money should flow.
- Comm Period to Refund Into: Select the appropriate commission period from the drop-down list for which the refund will be applied to.
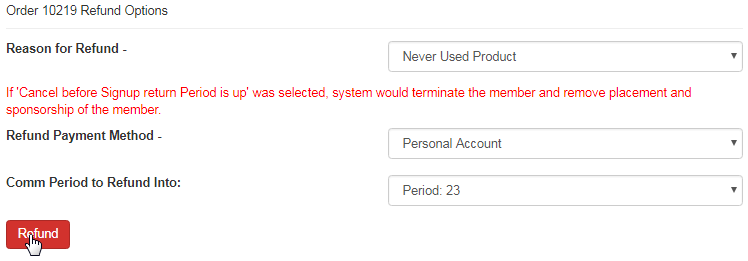
In the next step of Distributor Refunds, you will shown the entire invoice in an editable format. Click on the Refund Order button at the bottom of the page. Please make sure that you have read all the given instructions while processing through the refund process to avoid any casual error/flaw.

You will be shown a successful or unsuccessful message depending on how the users account is setup. Assuming everything went well, the order will now be successfully refunded. The Status for this order will now be changed to Order_Refnd*. Here's a related tutorial: Reversing a Partial Sale.
In case if you wish to download a copy of the invoice report you are looking for, you need to tick on the Export results check-box in the Invoices Report box before you submit the request, i.e. set the search parameters as preferred, check on the Export results box and then click on the Submit button.
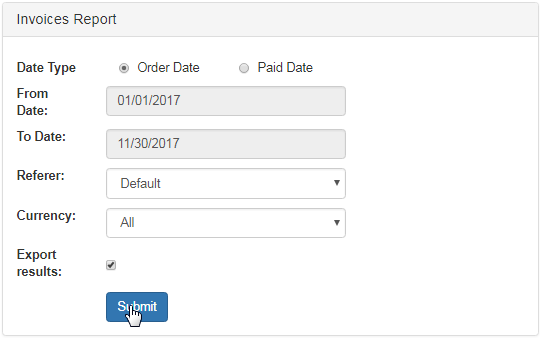
A download link will display on the screen. Click on the Download Report - Invoice_YYYY-MM-DD_HHHH-MM-DD.csv link to open and save the file in your computer. The downloaded file will be in CSV format and is editable. The dates on the file name represents the start and end date as specified.

