By adding a new Item Code, you are effectively adding a new product into the cart. This is where you can specialize a product with different item types.
- For example, you have a product which varies in size, quantity or color. In that case, you can separately define each item via different item codes. While the General information area stays the same, other details such as price, volume, display option, etc. can all be set up differently.
Initially there should only be one item type for this product. To update the item code properties, simply edit the values and then click Save Item Code.
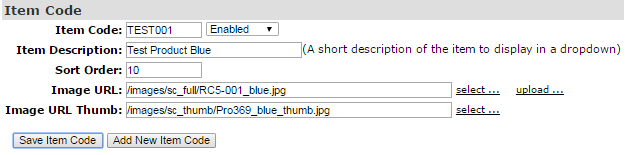
In order to add a new item type/code for the product, simply edit the values of the existing item code and click on the Add New Item Code button below.
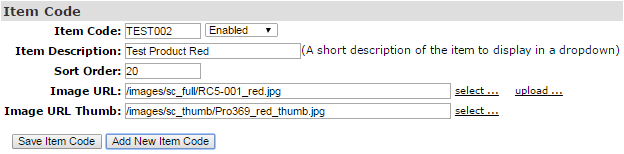
Now that you have two items of the product, you can toggle between them for updating purposes. Open the Select Other Item Code drop-down menu (lower part of that section) and click on the option you want to edit the properties for. The page will reload showing the product details for the selected code.

- This does not show all the item codes associated with the product in a "list" fashion; only the currently selected Item Code details are shown.
- While adding a new Item Code, be careful when clicking on the Add New Item Code button, NOT the Save Item Code button.
- Clicking the Save Item Code will over-write the values of the current Item Code displayed, instead of creating a new one.
- When setting up multiple item codes, please make sure that you also set the properties and settings for every item code.
- Basically each Item Code is like a new product in the system and hence you must treat them individually.
- To remove an Item Code, simply change its status to Deleted and hit Save Item Code. Be careful, this can not be restored.
- Item Code: A unique identification code for the product item. Type in the code in the text-box provided. The code can be alphanumeric.
- A good naming strategy for Item Codes is <originalcode>-<#units>. For example, "8800002-10" for original code 880002 with 10 units (so the Item Code is for a set purchase of 10 units).
- Status: The status of the item code, i.e. Enable (default), Disabled, etc. Open the drop down menu and select your preferred one.
- Deleted: Removes the product item completely from the system database. You can never restore this item code back.
- Disabled: Removes the product item from the Members and Prospects view. It will be visible to Admin with a strike-through.
- Enabled: Displays the product item in the shopping cart to all viewers; This is the Default type to make the item code visible to all users.
- Read Only: Displays the product item to all viewers, but only the Admin with full access permission can edit the item code.
- OutofStock: Disables the product item from adding to the cart or purchasing. The information related to the item code is still visible.
- Item Description: A short description of the item to be displayed in the Select Other Item Code drop-down menu. Type it in the text-box provided.
- Sort Order: The order of appearance in the list. The lowest visible precedence is 1; An Item Code with a sort order of 0 (zero) is hidden from the view.
- Image URL: The image you want shown with a full view of the Item. This is where you select a picture that corresponds to your Item.
- select... Use this link to choose any previously uploaded image from the file manager of the system.
- upload... Use this link to upload a new image into the server. Then select it from the file manager.
- Image URL Thumb: An image thumb is a small image of the item used as a display picture which goes alongside the Short Description in the category view. Click on select to choose an existing image; alternatively click upload (beside Image URL) to upload a new image.
Category: Nutritional/Medicinal Products. You first enter an item code for this item you are entering. The title may be "Super XYZ Capsules".
- Your description may be "Super XYZ Capsules, make all your dreams come true and all your ailments heal!" Now if you had 2 sizes of bottles of these capsules, you may have the Item Code set to 1000 for the standard bottle, and you would put "100 Capsules" in the Item Description.
- You could use the Add a New Item Code button to add an Item code: For example, 1001, and for that one, you would put the Item Description as "250 Capsules".
- Result: You have the main Item Code showing a list of variations, rather than separate items for each and every variation of the same product.
