This is a TUTORIAL on how to Configure the General section of the Product Edit page.
The values of the attributes in the General section of the product edit page are auto-populated from the previous step, except for Sort Order and Key Words. Once you have completed adding the values to the attributes, click on the Save Product button below that section to commit to the changes.
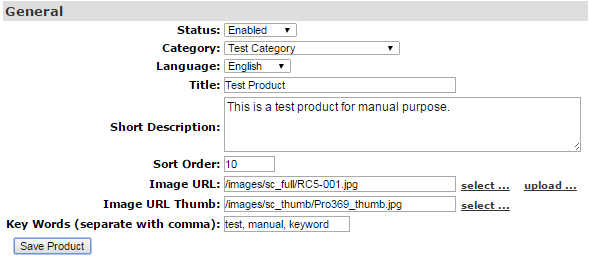
- Status: The status of the product, i.e. Enable (default), Disabled, etc. Open the drop down menu and select your preferred one.
- Deleted: Removes the product completely from the system database. You can never restore this product back.
- Disabled: Removes the product from the Members and Prospects view. It will be visible to Admin with a strike-through.
- Enabled: Displays the product in the shopping cart to all viewers; This is the Default type to make the product visible to all users.
- Read Only: Displays the category to all viewers, but only the Admin with full access permission can edit the product.
- Category: Select a position from the drop down menu where you would like this product to appear. If you want this product to be displayed in the top level category, then select Product Order which is the Root Level itself. Or else you can select an existing category where you want it to display.
- Language: Select a language to make the product available for. To add a new language, go to Translation > Enable Language page.
- Title: Type in a name for the product you want to add, in the text-box provided. This title will be displayed in the shopping cart.
- Short Description: Add a brief description that will show up beside the product in the Shopping Cart view. Drag the box to expand.
- Sort Order: The order of appearance, i.e. the position of the item as it will appear in the list. Setting it to 0 (zero) will hide the item from the list.
- Image URL: The image you want shown with the full view of the product. This is where you select a picture that corresponds to your product.
- select... Use this link to choose any previously uploaded image from the file manager of the system.
- upload... Use this link to upload a new image onto the server. Then select it from the file manager.
- Image URL Thumb: An image thumb is a small image of the product used as a display picture which goes alongside the Short Description in the category view. Click on select to choose an existing image; alternatively, click upload (beside Image URL) to upload a new image.
- Key Words: These are the keywords used for search purposes. Type in the values in the text-box provided, separated with commas.
Related Link:
Add Images and Thumbnails
