Many of these payment types need our intervention or your API manuals to function properly. Please check with INS before configuring this section for payment types (you might not have advised us as to what you will be using). In case of any query, contact INS Support (Skype ID: ins-support).
Go to Configuration > Money > Payment Types from the left hand menu or click on Payment Types under Configuration on the home page.
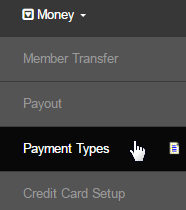
You will then be redirected to the Payment Type Options area, where you will find the list of all the payment methods available in the system. Many payment types listed here are set up as essential holding cells to segregate orders into easy batches. See a description of the types below;
- This does not mean you are hooked up for automated processing. Only Paypal and Credit Cards are available for automated processing (even if so, only if you have an account or merchant account). The rest of the payment types work by the member sending funds from their online payment provider's account into your account via the particular online system, with you confirming receipt manually in order to trigger the shipping order.
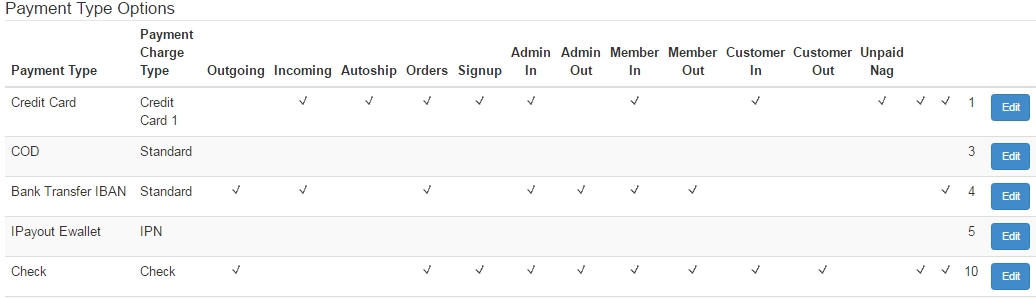
- Credit Card: You need to supply the merchant account gateway info. as stated above. Online Credit Card is a Real Time payment option.
- For online processing of Credit Cards, select Credit Card 1 for the Payment Charge Type. Gateway information needs to be set by INS.
- COD: Set the preference for enabling the option for accepting the payment via Cash on Delivery. This is not a Real Time payment option.
- Check: Set the preference for enabling the option for accepting the payment via Check. This is not a Real Time payment option.
- Money Order/Bank Draft: A printed order for payment of a specified sum, issued by a bank or Post Office. It is not a Real Time payment option.
- Personal Account: This is an INS system defined wallet. This allows the Member to transfer funds, make gift certificates or pay for an order.
- Wire Transfer: bank transfer or credit transfer is a method of electronic funds transfer from one person or entity to another. Not Real Time.
- PayPal: It is an electronic commerce (e-commerce) company that facilitates payments between parties through online funds transfers.
- They are not MLM Friendly and your funds could end up in jeopardy. Consider accepting money by way of personal transactions and using Gift Certificates and Inter-member transfer methods. It is NOT real time. Possibly can be for customization charges. Contact INS for details.
- A customer visiting PayPal for the first time will be able to see the Credit Card payment option. But on his second visit, the CC option will not be displayed as a link. Since PayPal accepts cookies to store previous data, it will recognize him as a returning customer and will display the CC information previously used. Alternatively, one can choose to add a new CC or edit the existing CC data by clicking on the Change link.
- Gift Certificate: Generated from earnings left in the INS Personal Account, or can be deposited to an INS Personal Account of an existing Member.
- A signup and order can be placed up to the value of the certificate, and the balance, if any, will be deposited to the new members account.
- Cash: This payment option can only be used while placing an order through an admin order entry. Make sure you maintain hard-copy records.
- When using cash, the system expects a situation where registered customers will come into the office and make the payment.
Go through the list and decide which Payment Type you wish to edit, then click the corresponding Edit button at the end of the row. For our example, let us focus on editing the Credit Card payment type option. We will be configuring the offline Credit Cards option, i.e. to be processed manually later.

This will open the editing screen in a new popup window, where you can set the details of the payment option as per your requirements. If you do not see a new window appear, please check all your open windows, as it may already have been opened. Here's a description of the fields as follows;
- Select Currency: Check on the boxes corresponding to the currency type that you wish to allow for the payment type in question.
- if you do not find the currency type that you are looking for, enable them in Configuration > Shopping Cart > Cart Prefs.
- Refund: The option to enable or disable a refund for that payment type.
- Credit Card Type: Check on the boxes corresponding to the card types you wish to be used (will be displayed in the Payment section).
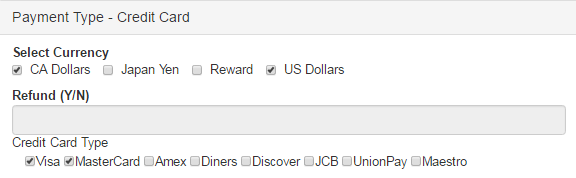
- Payment Charge Type: Click to open the drop-list and then select your option. Since we would be processing the Credit Card order manually, we would select the Standard option, where the Product does not ship and points do not flow until the payment is marked as received manually.
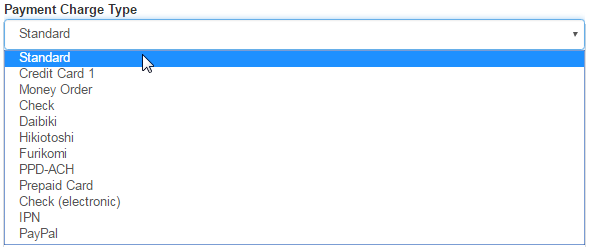
Note: It is best to leave these configured as they are unless advised by INS. Below is a description of the possible options in this list:
- Standard: As explained above. Works as a segregated holding area. This option is the default one where you need to process it manually.
- Credit Card 1: Automated Gateway payment type where product does not ship and points do not flow until payment is marked as received.
- Money Order: For the payment type where the product does not ship, and points do not flow until the payment is marked as received manually.
- Check: For the payment type where the product does not ship, and points do not flow until the payment is marked as received manually.
- Daibiki: Japanese payment type that operates like a COD where the products are shipped before the payment, but points are not allocated to commissions until the payment is confirmed as received manually. Also, Furikae and Furikomi are Japanese payment methods. Ignore if you do not require one.
- Prepaid Card: A card issued by a financial institution that is pre-loaded with funds, i.e. buying things with funds that have already been paid.
- Check (electronic): is an electronic version of a paper check used to make payments online. Same concept as using the Check charge type.
You can set up the Service Fee associated with the payment you are editing by clicking on the following Details button below the Payment Charge Type.
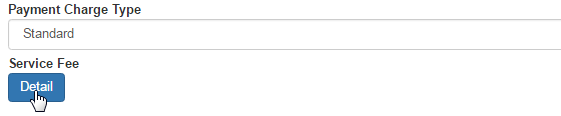
A Payment Type Detail window will pop-up, where you can set the Outgoing/Incoming service fee. Set the options as required and then enter the values for the same. You can add new currency type preferences or manage the existing ones. Here's a description on setting up the service fee / related fields.
- To add a new line, set up the fields and the values that are required and then click on the corresponding Add button.
- To edit an existing line, set up the fields and the values that are required and then click on the corresponding Update button.
- To remove or delete a line entirely from the system, click on the Delete button corresponding to that currency type.

- Currency Select the currency type from the drop-down list for which you want to charge a service fee.
- User Type: Select the user type that this service fee will be available for, i.e. Distributor or Customer.
- Outgoing Fee: The flat service fee for any withdrawal type. Specify a fee amount to be charged if you want to use flat fee amounts.
- Outgoing Fee%: The percentage service fee for any withdrawal type. Specify a percentage value (decimal) of the transaction.
- Incoming Fee: The flat service fee for any deposit type. Specify a fee amount to be charged if you want to use flat fee amounts.
- Incoming Fee%: The percentage service fee for any deposit type. Specify a percentage value (decimal) of the transaction.
The check-box items control what is allowed to be paid using the selected Payment Type. In this case we are editing the Credit Card payment type and we want this available as a payment option for Autoship. To enable the option to pay Autoship via credit card, check on the corresponding box.
- Outgoing: Check this box if this payment type is to be made available to members who request commissions. Please DO NOT enable this option for Gift Certificates. This option is mainly used for Withdrawals. In our case, we would not be using Credit Card as an Outgoing option.
- Incoming: Check this box if you wish this payment type to be used for incoming payments. In our case, we would definitely enable the use of Credit Cards as an incoming payment method. You can select which incoming payment types you accept it for in the next check-box options.
- Autoship: Check this type if you want this payment type used for Autoship orders. Allowing cash or Money Orders for Autoship is not a good idea, as they are not in real time, so be careful with this. Please contact INS Support if you need help with this section.
- Orders: Check this box if you want this payment type used for orders. You can decide if it's for an admin or members order in the next boxes.
- Signup: Check this box if you want this payment type used for Signups. You can decide if it's for an admin or members order in the next boxes.
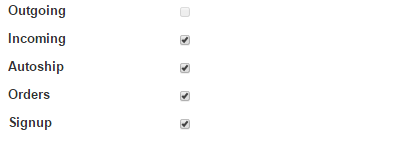
- Admin In: Check this box if you wish to make the type available to an admin signup and order as an incoming payment method.
- Admin Out: Check this box if you wish to make the type available to an admin signup and order as an outgoing payment method.
- For example, admin taking money orders would make sense, as the signup or the orders can be processed after receiving the payment.
- Members In Check this box if you wish to make the type available to a members signup and order as an incoming payment method.
- Members Out: Check this box if you wish to make the type available to a members signup and order as an outgoing payment method.
- For example, a money order may not make sense for members transactions as they enter an order online. You have to wait to receive the money order before processing or having the points flow into the tree. Timing may mean the member loses out on commissions if your system is set too tight.
- Customers In: Check this box if you wish to make the type available for customer signup and orders as an incoming payment method.
- Customers Out: Check this box if you wish to make the type available for customer signup and orders as an outgoing payment method.
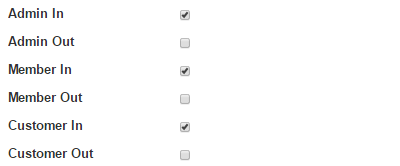
- Unpaid Nag: This option, if selected, should display a reminder periodically if the payment is still due to be processed.
- Date Required: Check this if a date is required for the payment type used. Only applicable to Japanese Furikae settings.
- Data Required: Check this box if data is required to be collected for the use of this data type.
- For PayPal, where you need to collect the email address of the PayPal account or other details.
- For Gift Certificate, where you need to collect the password of the certificated received via email.
- For Credit Card, where you need to collect the card holder's name, card and CVV Number, etc.
- For Bank Transfer, where the payment types are usually set to Data Required for 2 reasons;
- 1. To match whose & which order the payment was for. 2. It is often used for withdrawal as well.
- Editable: This enables the payment type to be allowed for editing purposes. DO NOT use this setting unless instructed by INS.
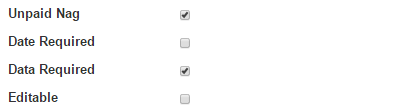
If you are not planning to use this payment type for any of the above purposes, or under any other circumstances that you may require customer bank details, then you can un-check the Data Required.and Editable options. Contact INS Support if you have any query regarding the same.
- Sort Order: This is to arrange the order of appearance or in which order the payment types will be displayed in the list. Select your option for this payment method from the drop-list. You can change the details later. When done, click on the Submit button below to save the changes.

- It is important while configuring payment types, that you select what In's and Out's you want for that particular payment type.
- Otherwise that certain payment method will be unavailable for use, until it is allowed to be used by the specific user group.
You may notice extra fields while editing a different payment type, that are exceptions to the standard layout. Here's a description of the common ones:
- Payment Instructions: Enter the detailed payment instructions here. Users will see these instructions when they choose to pay by cash.
- Redirection URL: Enter the link address here for where you wish the users to be redirected to after completing the transaction.
- Alternate Name: Enter a preferred alternate (alias) name, which will be displayed as an alternative to Cash (if you wish).
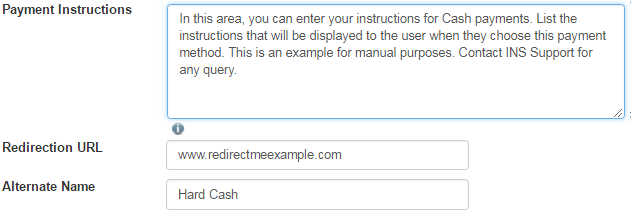
- Refund: This displays information on whether the refund is allowed via credit card (not a text entry field).
- Credit Card Type: Choose the credit card types you wish to be used by checking on the corresponding boxes.

- Payment Detail: Enter the detailed payment instructions here. Users will see these instructions when they choose to pay by wire transfer.

Notice the blank fields at the bottom of the page with the same attributes for the ones that are listed? It is for YOU to add a new manual payment type. Simply give it a name and check on the boxes for the options you want to allow for this method, and then click on the corresponding Add button.


Also, you can enable more system defined payment types (to be displayed in the list above), by clicking on the More Payment Types button below.
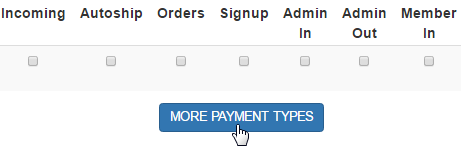
This should open the Select Payment Types window (contains system defined types), where you can enable the methods that you need by checking on the corresponding boxes. When done selecting the option, scroll down to the bottom and then click on the Update button to commit to the changes.
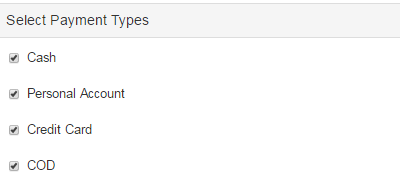
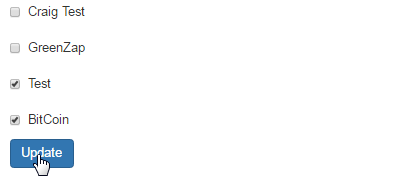
The payment types you have added will be listed in the table above based on the sorting order. If you do not find the type you are looking for, please let us know, so we can customize the system to meet your requirements (remember that you need to provide the details). To know more, contact INS Support or report the question or issue via a bug.
As a continuation of our example, here's the steps on how you can process the payment types manually. In our case, Manual Credit Card Processing has been set up. Hence, to process the manual credit cards, go to the System > Charge/Invoice > Unpaid Orders area from the left hand menu.
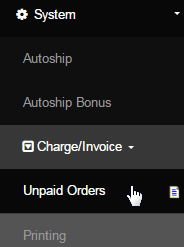
When inside the Unpaid Orders list, locate the Credit Card option for the respective Warehouse and then click on the corresponding Process link.

To process the order payment, click on the Paid radio-button, type in a Reference (if any) and then click on the Update Orders button below.

