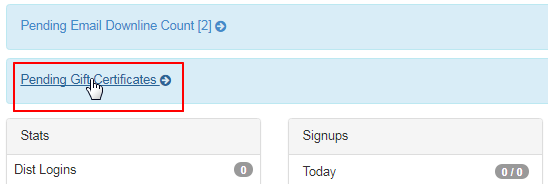Go to System > Gift Certificate > Summary from the left hand menu or click on Summary under System on the home page.
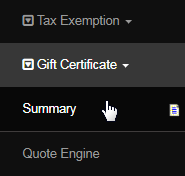
In this section, all the gift certificates that are created by the members will be listed for approval. It is required by the admin to approve the gift certificates before the system sends them to the respective recipients. You can decide if you would like to process the certificates, i.e. approve, hold or reject them.
- Gift Certificate Number: The issue number for the Certificate. | Password: The password which is required to redeem the Certificate.
- Emailed To: The email address to which the Gift Certificate was sent to. | Created By: The username of the member who issued the Certificate.
- Sender Handle: This is the same as the previous attribute, i.e. username of the sender. | Date Created: The date on which the Certificate was issued.
- Redeemed By: Shows the username of the member who has used the Certificate. | Date Redeemed: The date on which the Certificate was used.
- Amount: Shows how much the Certificate is worth. | Status: The current status of the Certificate, i.e. pending, active, cancelled or redeemed.
If there are certificates waiting for approval, the Pending Admin Approval link will be displayed at the top of the page. Click on this link to view the same.
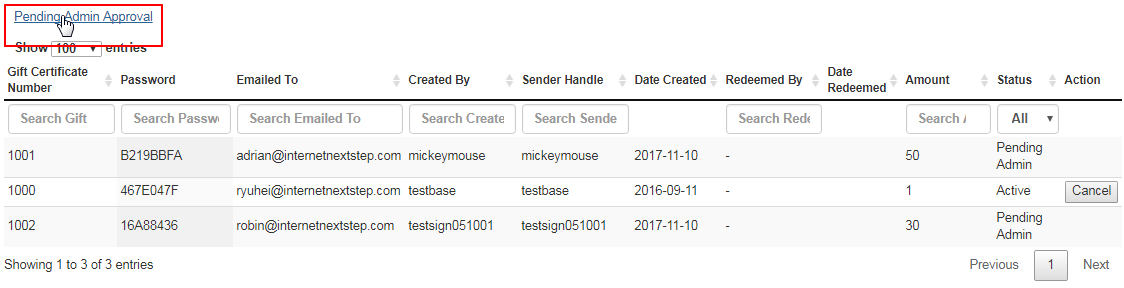
This will take you to the Member Transfers page. Notice the Current Gift Certificates awaiting approval section - the pending certificates are listed here. You can approve, hold or delete the certificates as required. You can visit the Member Transfers manual to learn more about the approval process.
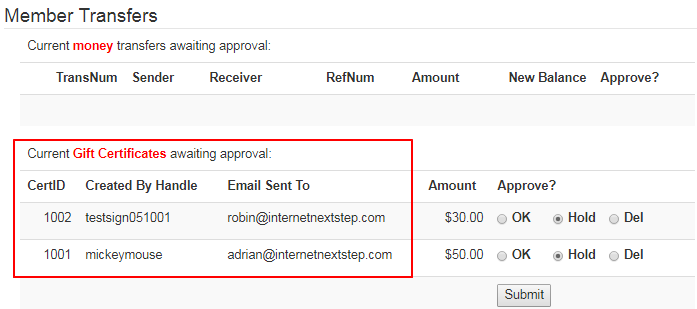
After you have made your choice and processed the gift certificates pending for approval, the Gift Certificates list will update accordingly. The certificates that are approved will now be displayed with an Active status. The details of the gift certificate have now been sent to the recipients email address.
As long as a gift certificate is in Active status, you as an admin can cancel the same (for any reason) by clicking on the corresponding Cancel button. The funds used to pay for the issuing fee and the certificate amount will be reversed back to the member's personal account. This process is irreversible.

You can use the searching options to filter out your results. The Show Entries filter lets you select the size of the table. Open the drop-list to make a choice. You can search for an item by typing in the value in the search box below the attribute name, e.g. Gift Certificate Number or Created By, etc'.
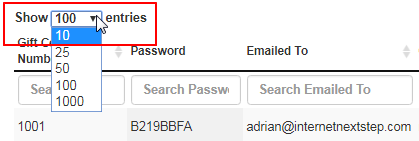
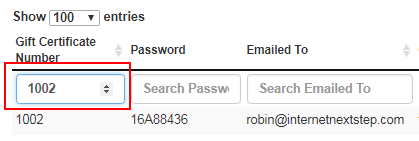
One of the most useful options is to filter the certificates through their status. Select the option from the Status drop-list. Here's what each status means;
- All: Shows all the gift certificates of all status in the system. This is the default type when you come to this interface.
- Active: Shows the gift certificates which are approved or issued by admin, but yet to be redeemed by the recipients.
- Pending Admin: Shows the gift certificates that require admin approval. Queued in the Pending Admin Approval list.
- Redeemed: Shows the gift certificates that have been used or redeemed in the system by the user.
- Cancelled: Shows the gift certificates that have been previously cancelled by admin.
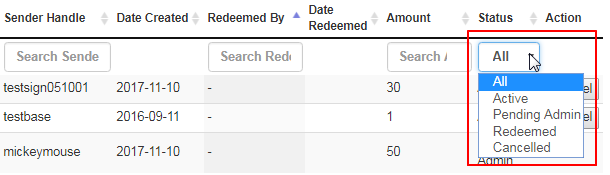
You can also sort the table in an ascending or descending manner. To do so, click on the arrows next to the column name in the table heading.
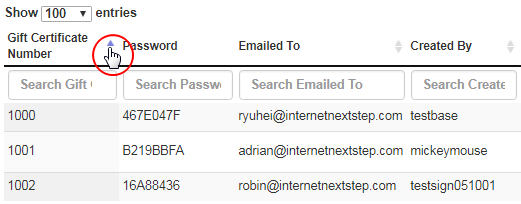
As an admin, you will be notified about the Gift Certificates that are waiting for you to process. On the home page, you will see a Pending Gift Certificates link displayed in the Dashboard at the top. Click on this link to directly go to the Member Transfers page where you can complete the action that you prefer.