Go to System > Error Display from the left hand menu or click on Error Display under System on the home page.
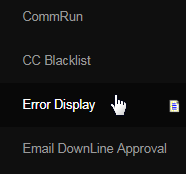
This is where you can view the details of the error by providing the error identification number as displayed on the error message. Enter the error ID number (log file #) in the Enter Error ID text-box to get more details on what may have caused it, and then click on the Submit button to proceed.
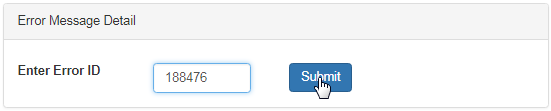
If the Error ID that you have entered matches the record on file, then the system will display the complete details of the error below the search engine.
- The first part contains the details of what, where and when the error has occurred, such as Log Number, Entry Time/Date, Referrer URL, etc.
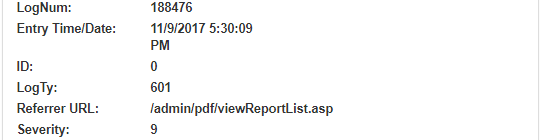
- Next is the error message details in the box. Expand the box to get a complete view. It is followed by the user details of who encountered the error.
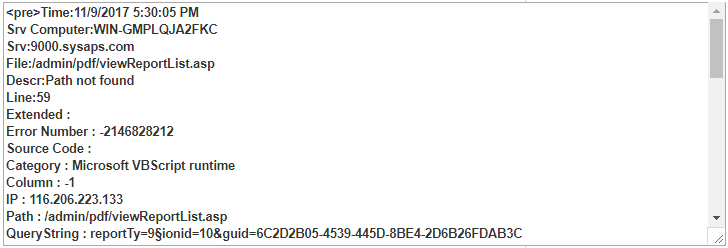
- You are encouraged to contact INS Support for help if you see system errors; this is only a troubleshooting tool for very advanced users.
- This is primarily for very advanced users who might be able to determine the cause of an error without needing to contact INS Support.
- Alternatively, you can also find the error message and its details in the Reporting > Misc > View Logs page (select the Error Log option).
There is no corresponding ID value displayed within error messages themselves which could be used to find them; the Enter Error ID field is for chronologically sequential log entries. If a log file doesn't exist for the number entered, the following message will display at the top of the page:
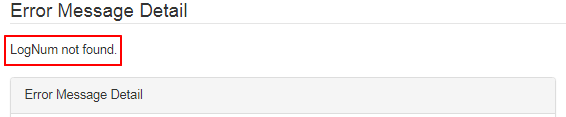
Before you can view the error details, you may need to add the IP address of the computer network you are current using, to the IP Exceptions list. The system recognizes that Your IP is not whitelisted. To do that, go to Configuration > Security > IP Exceptions page. Your IP will be displayed there.
