Go to Configuration > Distributor > DV Display Options from the left hand menu or click on on the same under Configuration on the home page.
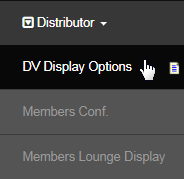
This is where you can control which data to be display in the Downline Viewer and the data a member would see in their personal enrolees and/or their non-personal enrolees. After configuring the options, save your preference by clicking on the Update button. Here's the description of the function table.
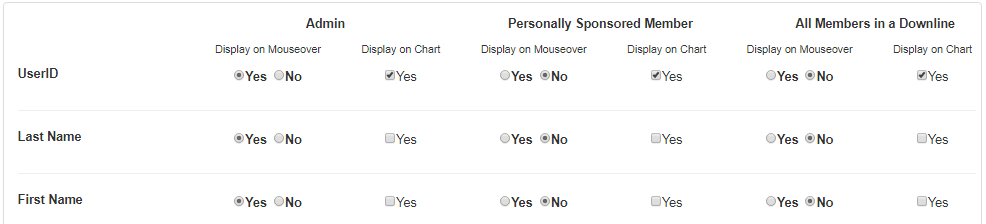
- The table is divided into four columns. The first column being the label of the attributes for which information you wish to show/hide the display.
- UserID: The username of the member in concern, which may be represented or labeled as Handle in the viewer display.
- Last Name: The last name or the surname of the member as recorded in the system.
- First Name: The first name of the member as recorded in the system.
- First Name, Last Name: The full name of the member as recorded in the system.
- Phone Number: The primary contact number of the member as recorded in the system.
- Email Link: The email address (link format) of the member as registered into the system.
- Volume Purchased Last Period: The volume purchased for the last commission period.
- Current Autoship Volume Set: The volume of autoship set for the current commission period.
- Autoship Day: The day of the month, when the autoship is scheduled or recorded for that member.
- Volume so far this period: The total volume purchased by the member till date for the current period.
- Qualified for this period: If the member is qualified for the current period, then it will be denoted by Y (yes). Else it would say N (no).
- Rank: The current rank hold or achieved by the member. If the member is qualified for any rank, it will display None.
- Leg Count: The number of downlines in the respective leg of that member. In case of binary tree, it would show Left and Right Leg count.
- Total Downlines: The total number of downlines under the concern member. Summation of all the leg counts.
- Current Binary Volume: Displays current binary volume for left leg and right leg respectively.
- State: The geographical state (of the country) where the member resides in or belongs to (i.e. to identify his location).
- Rest of the three columns represents what display functions to be enabled (i.e. the display options) for the following user level:
- Admin: What information to be displayed in the downline viewer for the admin view/account.
- Personally Sponsored Member: What information to be displayed for the personally sponsored members in the members lounge.
- All Members in a Downline: What information to be displayed for the all the dowline members in the members lounge.
- Select data access privileges for the above respective user level in the dowline viewer in the following two display format (design purpose):
- Display on Mouseover: On hovering the mouse on an entity, the respective information will be displayed. Select Yes to enable the same.
- Display on Chart: To enable the display of the respective data in the entity (chart), tick on the corresponding check-box (for that column).
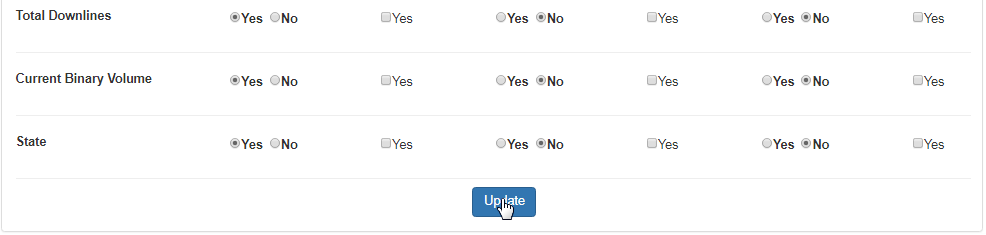
Remember to save to apply the changes into the system. On saving, notice a Updated Successfully! message (green strip) displayed at the top of the page.
