Go to System > Charge/Invoice > Unpaid Orders from the left hand menu or click on Unpaid Orders under System on the home page.
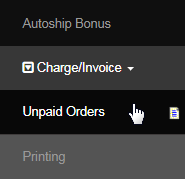
This is where all unpaid orders appear for processing. Warehouse names will be used to display a list of items assigned to them in this interface. Click on the corresponding Process link for the payment type (under preferred warehouse) you want to process the orders in. Lets check out the credit card type.
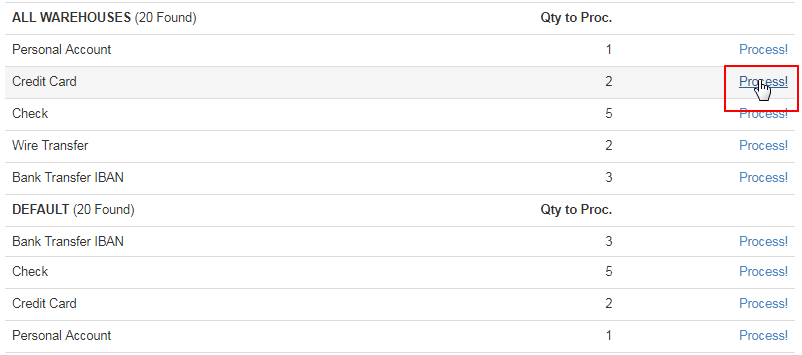
- This is where you deal with all the money. Depending on what payment types you have chosen for the various sections, the appropriate payment handling areas will appear here. You will need to tell us what payment types you wish to have for each of the following sections.
- Before processing the comms, open the orders made by Credit Card. This brings up a list of all cards that have failed and how many times you have tried them. Retry any existing orders that affect the comm period you are processing. This ensures that anyone who should be financial, is financial, and that you don't have members not getting paid due to a gateway glitch or timing issue on payments to their credit card provider.
You will be redirected to the Order Charging page. What you see listed in this area is determined by which payment type you are working with. For example, there are many options for Furikae Bank (Japanese payment type), vs. a few for a Credit Card, Wire or Bank Transfer. Common attributes are;
- Order Number: The system generated issue number unique to the order. | Username: The username of the member who has placed the order.
- The username of the member is represented as a link, and by clicking on it, this would take you to the Distributor Maintenance interface of the member.
- Name: The name of the member who has placed the order. | Order Date: The date on which the order was placed by the member.
- Amount: The total amount of the order that is to be charged. | Progname: The program name that triggered the order, i.e. signup, order entry, etc.
In order to process the order, click on the appropriate radio-button under the Charge column for each row and then click on the Charge Orders button below.
- Charge: Select this if you approve the order and will make the charge.
- Exclude: Select this if you wish to put the order on hold for a certain reason.
- Delete: Select this if you wish to cancel the order and remove it from the list.

For payments using Wire Transfer, Bank Transfer and Personal Account, click on the radio-button for the appropriate option under the Paid column for each row, type in a short note or comment in the Reference text box (14 letters max) and then click on the Update Order button below to process them.
- You can also filter the order/invoice you are looking for by using a particular date. To do that, select the date using the Display invoice date field.
- With these payment methods, the Order Number and the Username will appear as links which will redirect to the Invoice and DistMaint areas respectively.

Some companies may accept Cheques as a payment method. In that case, the admin can process the orders after confirming the payment. The orders for this type will be listed as Check and to process the same, tick on the Paid check-box, type in a Reference and then click on the Update Order button.
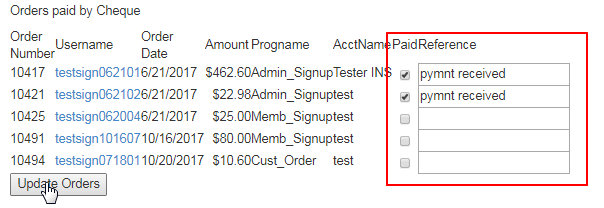
- Orders processed from this section will progress to the Charge/Invoice - Printing section, where you will select and process the order for shipping.
- The orders that are approved for processing, i.e. Charge or Paid and the orders that are deleted will disappear from the screen upon submitting the request. We suggest you carefully examine the order lines before you submit the processing request to avoid any flaws.
- Processing the orders as Paid using the Wire transfer payment method is not in real time (only for record keeping). For funds to actually be paid into a bank account, external paperwork will need to be processed. There is no integration with the banking system to perform this; you must manually process these transactions. If you have set any order lines as Paid, the following reminder will display after processing;

