Click on Support on the left hand side to expand the menu structure, and then click on the Submit Ticket sub-menu to go to that page.
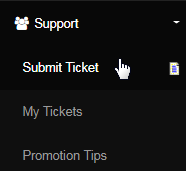
This will redirect you to the FAQ Query page, where you can raise a support ticket explaining the details of your question/issue. The customer support reps of the company will answer back as soon as possible. You will be receiving the feedback in your registered email address on file.
- It is suggested that you check the FAQ'' page on the website before taking any action - maybe a similar question was previously raised by an upline member that has been answered and placed in the FAQ by admin. Check the Members - FAQ manual to learn more about FAQ.
- It is advised to submit only ONE support ticket regarding your inquiry. Also to improve the efficiency of the reply time to your ticket, please do not submit another ticket inquiring about your first ticket - this could create confusion and take time to solve. Continue with the primary ticket.
- It may take time to receive feedback depending on the number of support tickets, which are currently being handled by the CSRs.
As suggested above, please check if your question has been answered in the FAQ page. Simply click on the FAQ link at the top of the page (blue strip).

If you do not find your question listed in the FAQs, then surely raise a ticket. Read the instructions at the top of the page and then start defining your question in the form as described below. Once you have entered the details of your question, click on the Submit button at the bottom of the page.
- Name | Username | Email: The complete name, the username (registered with the system) and the current email address as on file.
- Topic: Select a category from the drop-list, which you think your query is possibly related to. In case of any confusion, select General.
- Question: In this text area, you can describe the issue which you are currently experiencing. Expand the text-area to suit your view.
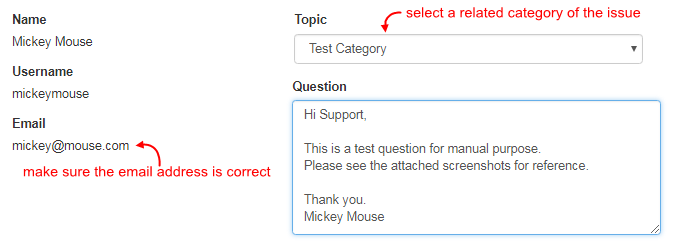
- Optional File Upload: You can upload 3 files (ie. screenshots) on a single ticket in reference to your query. Click on the Select file button to open the file from your local computer - maximum filesize allowed is 1.5 Mb. The file name along with its extension will appear on the display box.
- Change: Click on this button to replace the selected file with a new one. | Remove: Click on this button to delete the file.
- Check Number: a security check (random) to restrict the computer spams and robots. Enter the 4-digit numeric captcha displayed above the box.
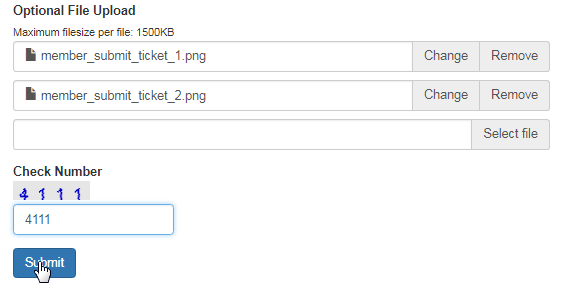
After submission of the ticket, a confirmation message will be displayed on the screen along with the Ticket number (TicketID). Keep a note of the TicketID for reference. The tickets raised by you will be available on the Support > My Tickets page. Check out the next manual page to learn more.
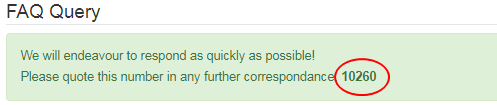
- Ensure that the information shown here is correct. You can change the current email address on the Tools & Settings > Details page.
- Explain the issue in detail and as clearly as possible to reduce the response time. Also, uploaded files relevant to your query helps the CSRs to understand the issue more clearly and reply faster, instead of going back to you with more questions asking for clarification.
