The system gives you the ability to translate the text content of the pages in the system to suit your requirements. You can also hire a user to do the translation for you and give him access only to the translation interface. Also before applying it to the live system, the Senior Translator can approve the translation to check for any errors. Click on the Translation menu on the left hand side and find the following four sub-sections:
- Language Settings: Configure it the way you want to display the language format, set the default language or enable auto-approve translation .
- Enable Languages: Select which languages you want to make the system available in. Enable the language for the translation of the same.
- Manage: This brings up the translation engine for the system and client custom pages. You can only translate the text content of the pages.
- Omnimall: This brings up the translation engine for the onminall pages of the system. You can only translate the text content of the pages.
In this tutorial, we present you with a brief description of the functionality of the translation engine. In case of any query, please contact INS Support.
As an admin, there are two ways to fetch and retrieve the page where you want to change the text content. If the translation is in the English Language, then simply click on the Update English Text button in the top section. You can select the preferred language from the drop-down list and then click on the View List button below in that section. In our example, let us check out the English language translation process.
- Note: It is VERY helpful to open the page you are trying to update the text for, and the page for the actual translation in separate browser tabs.
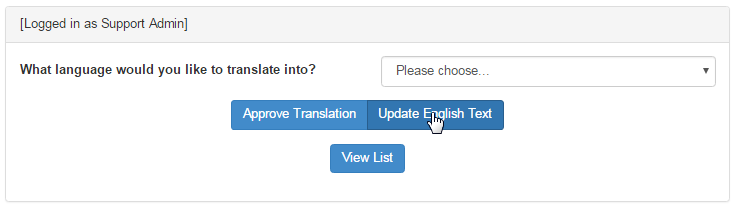
Next, you need to search for the page where you want to translate the text. There are two ways by which you can perform the search as follows:
- If you would like to search for a single word or phrase, then you can enter it in the Enter your search text field and then click on Search.
- This would search for that particular word or phrase in the entire system and bring up the list of all the pages that contains the word.
- This function is handy if you wish to change the word throughout the whole system. For example; replacing the term Member with Distributor.
- This may bring up many results, so if you would like to search in a particular page, take note of the page and select it from the drop-list.
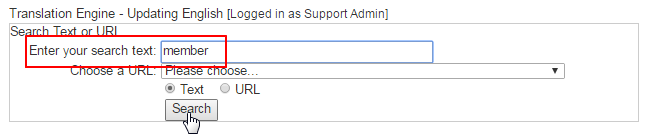
- If you know the page URL and you want to change the content in that particular page only, then Choose a URL from the drop-list.
- if it helps, you can get an idea of the page URL from the address bar of the browser. Open the system page and check it before searching.
- Once selected, remember to click on the URL radio-button (Text by default) and then click on the Search button to bring up the results.
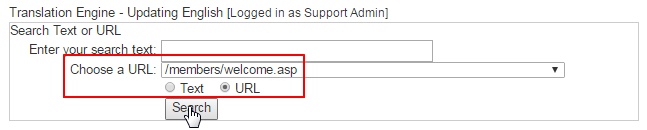
Below the search engine, the search result will be displayed with the page URL, line number, text content and the editable versions. Locate the text content you want to change/update and then click on the Edit link corresponding to that line to bring up the text content in an editable format.
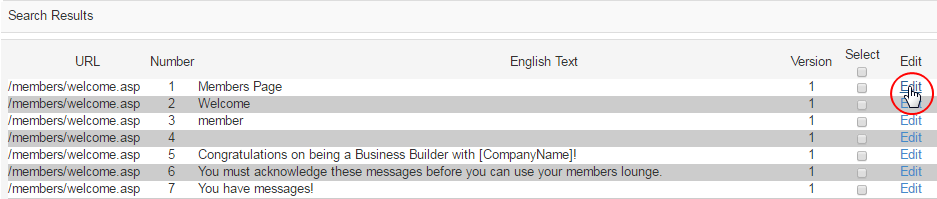
Now edit the text in the box and then click on the Update Selected button (floating) at the bottom. Make sure that the corresponding Select box is checked (automatically gets selected after clicking on the Edit link). You can edit multiple lines at once, before clicking on the Update Selected button.
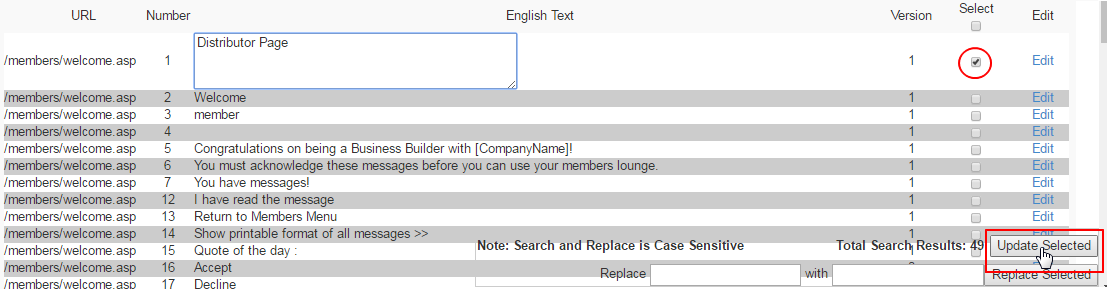
If you are required to change just one word on that page (via URL search) or the system (via Text search), then simply type in the words in the blank text box in the Replace section, tick on the Select check-box for the corresponding lines (where the words appear) and hit Replace Selected.
- Please note that the Search and Replace function is Case Sensitive. For example, replacing member with distributor is very much different from replacing Member with Distributor. In that case, you need to replace the same words appearing in capital and/or small letters.

- In the Translation Engine page, select the language you want to approve from the drop down box then hit the Approve Translation button.
- If the button does not function, select the specific language and then click on the View List button below, alternatively.
- From here you can choose which records you want to display. You can choose from All records, Unapproved records or Approved records.
- You can even display records from a specific URL. Once you have chosen your criteria, click on the Display button below to proceed.
- When the results are loaded, choose the URL that you would like to approve/disapprove the translation text for and click the view details link.
- To approve the text click on the Edit button that corresponds to the text. This will enable you to tick the box to approve the text.
- Once done, click on the Updated Selected button (floating) and your done approving the translation. Check that the Select box is marked.
- Sometimes it can be hard to distinguish if you are in the right place or not. In that case, we suggest you keep the page (you are translating) open in a separate browser tab, while making a minor change on the translation page (another tab) and updating it. Then simply come back to the tab where the page is open and refresh it. Verify that the translation has been made appropriately. If everything is OK, you can proceed.
- When you get a page that has lots of strings on it, use the Find function (Ctrl + F) to help you zero in on the words you are looking for.
- If you are doing this while actually translating, you will need to approve your translation before you can check it. We only turn this feature on if requested, otherwise translations should be auto approved. If something isn't showing up no matter what you do, check the approve section to see if it is there or not.
