Enabling this option will allow the users to download the product or the product information in a portable document format. Once the user purchases the product, the Product Download link will appear in his Members Lounge, and by clicking on this, it will trigger the file download. Here's how you can configure this:
Scroll down to Product Download and then click on the To edit download detail, please click here button to open the configuration window.

In the Downloadable Product Information window, you need to enter the values for the required fields (as follows) and save them.
- Downloadable: The option to Enable/Disable the download option. Click to open the drop-down menu to select your option.
- File Location: The option to select the file you want to make downloadable. Use either of the following ways to select the file:
- Enter URL of File: If you have already recorded the entire path name of where the file is located, then paste the URL here.
- Choose File to Upload: Click on Choose File to select the file from your computer. The File name will be recorded next to the button.
- Number of Downloads Allowed: How many times a user is able to download the file after they have bought it. Set a numeric value.
- Time limit of Download: The number of days the product will be made available for download for the user who has bought it.
- Select Email: It will send the user an email whenever someone buys this downloadable product. Select the email from the drop-list
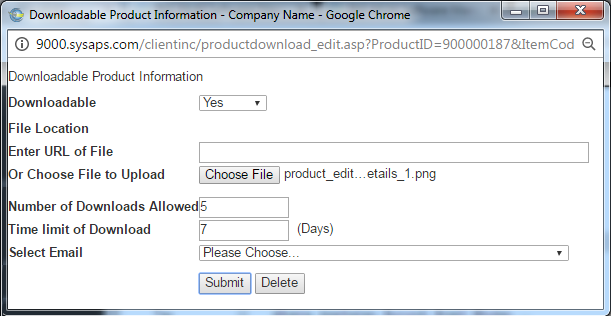
Once you have submitted the details, the system will upload the file and the new path name of the file will be displayed in the File Location field. In order to disable this feature, set the Downloadable option to No. To remove the download details entirely from the system, click on Delete.
Let's have a look at how the Product Download feature works in the Members account; On purchasing a product (to which the product download is enabled), the Product Download option will appear automatically on the left hand menu. Click on this link to go to that dedicated page.
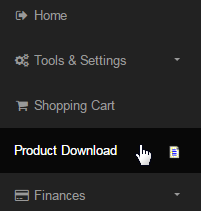
In the Product Download page, you should see that the items available for download are listed in a table format with the following attributes;
- ItemCode: The unique identification code of the product/item you have entered while adding the product.
- Description: The name or the short description of the product you have entered while adding the product.
- Downloaded: The number of times the product has been downloaded vs. the total download limit.
- Due Date: The date of expiry of the download link as set up in the Downloadable Product Information window.
- Click on the Download link for the corresponding product/item to go to the final step of the product download.

This will open a new window named Product Download, which will contain the same information as stated above. Click on the Download Now button to open and view the file. You can save the file on your computer by clicking the right-mouse button on the window and then the Save as option (Ctrl+S).
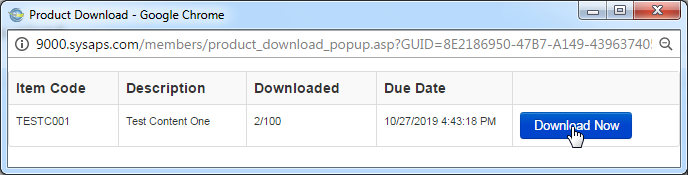
Notes:
- The download link will not work or may not be visible to users (who purchased the item) on passing the Due Date of the product download.
- The download link will not work or may not be visible to users (who purchased the item) on meeting the Downloaded limit of the product.
- Make sure that the users get access to the product download link before the limits expire. In case of any question, Contact INS Support.
