Go to System > Autoship from the left hand menu or click on Autoship under System on the home page.
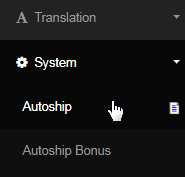
This is where all the pending autoships will be listed based on the commission period. It is the task of the admin to visit this page periodically to check the autoships placed in the system and process them after checking the whereabouts. Below are descriptions of the attributes of the Autoship table.
- Autoship Day: The day of the month during the commission period on which the autoship is scheduled. For e.g. day 1 of the month.
- Qty: The number of pending autoship(s) in the batch (to be processed) on the respective day of the commission period.
- Period: The commission period for which the autoship(s) are pending. Generally you will be viewing the previous and current periods.
- Autoship Date: The date on which the autoship(s) was generated. It is the complete date as referred to in the Autoship Day
- Action: This is the link which will process the Autoship row which it is part of. Click on the Process Autoships! link to proceed.
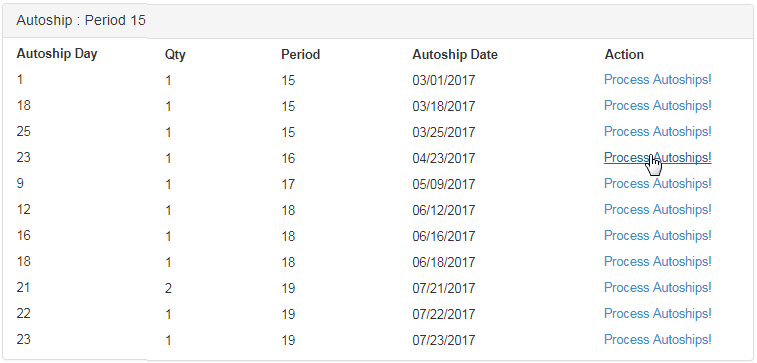
This will bring up the List to Process screen, where you can either process or hold the autoship based on the information. In order to process the autoship, simply click on the Process Autoships button below. It is recommended to check the details before you take any action to avoid any flaws.
- Username: The username of the member the Autoship is for. Click on this link to view the details of the autoship.
- Name: The complete name of the member as recorded in the system while signing up.
- No. Items: The number of items present in the Autoship. Click on this link to view the details of the autoship.
- Price: The amount that is to be paid for the autoship, i.e. the sum of all the products in the autoship.
- Credit Card on File: It shows whether or not any credit card is saved by the member in his account. Y stands for yes.
- Hold: The option to keep the autoship on hold, in case any error or missing data is found. Check on the box to enable.
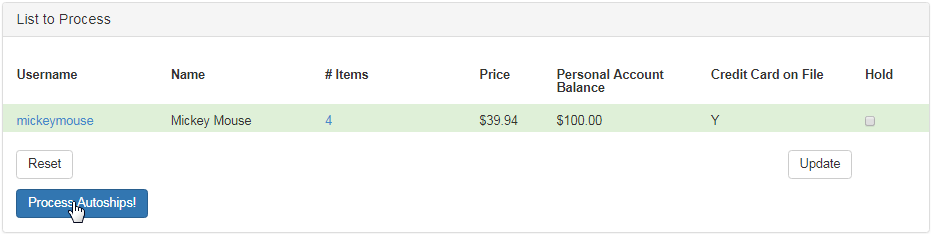
Brief Recapitulation
- If you click on the Username or Items link, the details of the autoship for that line will be displayed in a new window.
- To learn more about how to manage the autoship for an individual member in DistMaint, check out the Admin Autoship manual.
- If you click the Reset button, you will be taken back to the Autoship main page, without processing the autoship(s).
- If you click the Update button, any autoship rows which have the Hold column ticked will be removed from the list.
- When you are happy for the autoships to be processed as detailed on the page, click on the Process Autoships! button.
