From here you may alter Omnimall text entries which appear in your Omnimall pages.
The text entries must be set up as "WebText" in the source for the pages - anything hard coded will need to be changed in the Web Editor or by INS.
Please contact INS Support if you are having trouble identifying what type of text the entry you want to change might be.
Please note: The languages you may choose between here are controlled by the Translation>>Languages settings. Languages will only be availabe in the drop lists if first enabled there. See: Languages.
Translation Engine:
The first section deals with translation of entire Omnimall pages to a new language.
- Select the language you wish to translate a page to from the "What language would you like to translate into?" drop list at top.
- Click 'View List' to see a list of pages.
- In the "Display Results" list you may click the underlined 'view details' link at row end to see the text entries for that page.
This area is complex, it is best to contact INS Support for guidance on how it works before making mass changes.
Please note: This is a powerful interface and can make mass changes to your system - if you are at all unsure of what to do please contact INS Support before proceeding.
Search Text or URL:
This is good for finding particular text which you have seen in an Omnimall page and wish to modify.
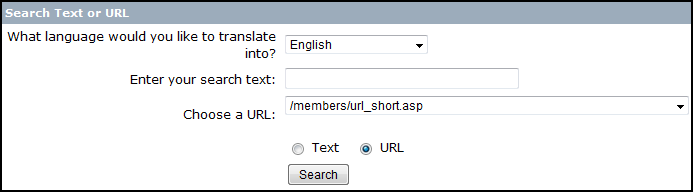
- Choose a language from the droplist (the language the page you want to change uses).
- If you know the exact set of text you are looking to edit, then enter the textinto the "Enter your search text:" field.
- Choose the page name the text is found on from the "Choose a URL:" drop list.
- Click 'Search'.
- A new window will display showing matches for your search. See the next section on modifying the text:
Modifying Text Entries:
Once you have searched for and found the text entry you wish to modify using one of the methods available in this interface, you should be presented with a list of text entries.
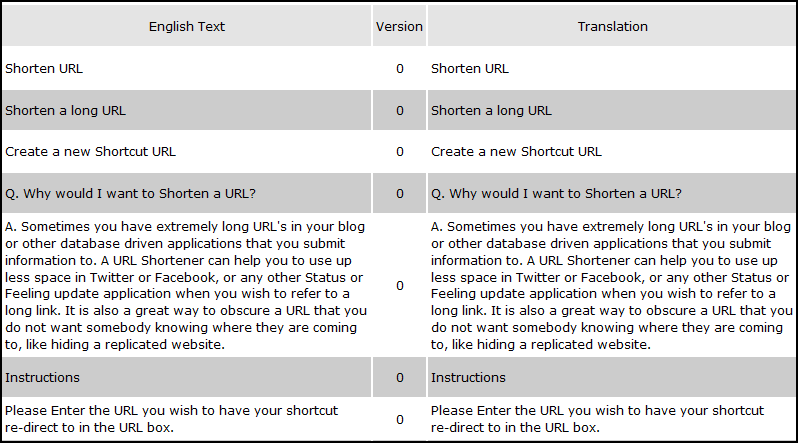
The row end at the right for these entries should show an underlined "Edit" link.( You may have to scroll over in order to see the Edit button in case the text field is to large.)
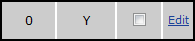
- Click the underlined "Edit" link at the row end for the text entry you wish to modify.
- The 'Translation' field will become editable. Enter the new text you wish to display.
- Click the 'Update Selected' button to apply the changes. You should see the new text shown.
Note: It is important to know that when editing text entries you must add in HTML in order for the text to be displayed in separate lines or paragraphs. If this isn't done correctly then the translated text will be one giant wall of text.

