The detailed requirements of the website content creation is explained in the Look and Feel Details for your Website bug. This bug contains two parts with separate purposes, i.e. LOOK AND FEEL and CONTENT CREATION. Read the instructions carefully. In case of any query, contact INS Support.
You can retain us to do your look and feel. If so, you should receive a bug request in Mantis which contains the following questions;
- What is your company product?
- What feeling do you want to evoke with those who buy your product?
- Description of any ideas and colour schemes you have in mind (sample colours are helpful).
- Your logo if you already have one.
- Upload any pictures you would like incorporated to the look and feel of your website.
- Any reference sites you wish to share that will give us an idea on what you prefer.
Note: Keep in mind that the Look and Feel is just the theme, etc. of your site. This look and feel price does not include any Flash inclusion or Flash Creation work. It also does NOT INCLUDE a mobile version, although we can create a JQEURY HTML5 mobile version for an additional cost should you wish us too.
You provide us with your words, and your chosen images for up to 5 pages of content, and we will make it fit into your stylesheet and make the pages look professionally laid out for you. You need to report a new bug in Mantis for each page and assign it to support (first time).
- Include the page name, and upload all content and pictures for that page.
- Include in the original bug your intended navigation link structure.
- We will then populate the system for you. We will add the charges to your first invoice.
- If you do not need this service, please assign your original bug that you received in Mantis to "complete".
The pricing and instructions of the task will be explained in the bug. You can also discuss this with INS Support or the developers via a bug for queries.
To upload any document, use the Upload Files function (in the Add Note section) in Mantis as follows. You can either Drag-and-Drop the file in the Drop files here to upload area or click on that space to bring up the browsing options. Please keep in mind the file size restrictions.

Then browse the files on your computer and open them for uploading. The selected file(s) will appear in that open space. Then click on the Add Note button to upload and post the note. In order to delete a selected file, click on the red Remove file button. You can add more files in this similar way.
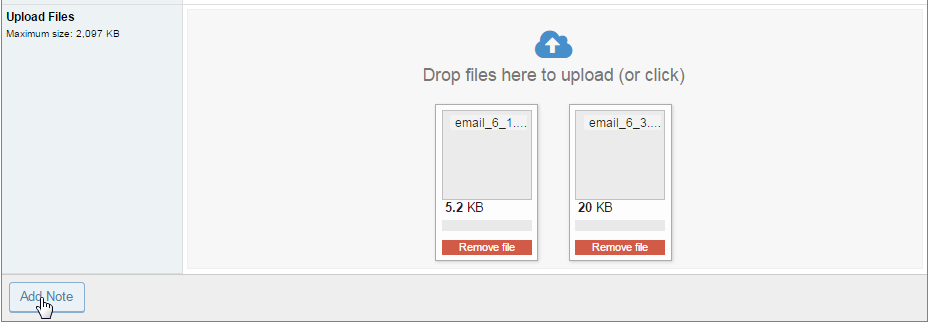
The system will then upload the file(s) and post the attachment as a note. Scroll down to the Activities section to view the uploads. You can edit the note as required. Remember to assign the bug correctly before submitting the uploads, or else the bug will not give notification to the INS developers.
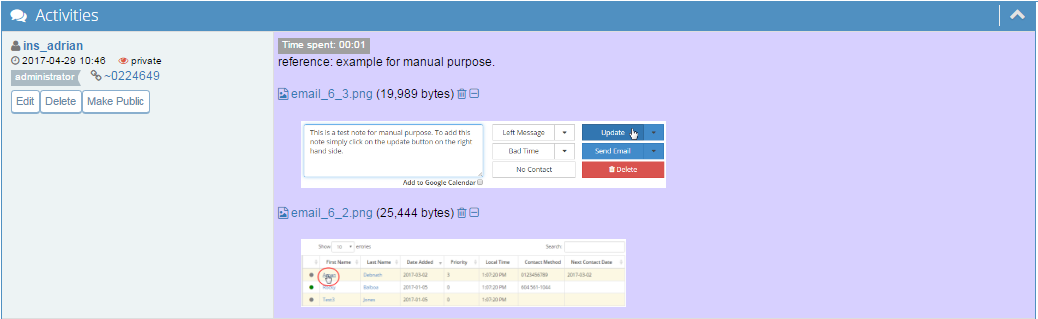
If the size of the file(s) is more than the limit specified, then you must provide us with a staging URL to grab it from, AND email it to us using cutesendit or another large file emailing service, as a zip file to: support@internetnextstep.com or even just give us access to an ftp to grab it. Also mention it in your note.
Note: In case of any query, do not hesitate to ask INS Support via Skype. Please provide the respective bug number to our support staff when asked.
