Click on the Signup option on the left hand menu bar or on the home page under the General section to start with the registration process.
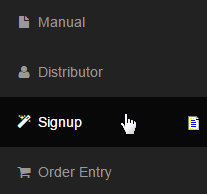
Enter the authentication details of the user by which he will be identified in the system. Once done, click on the Submit button to proceed.
- Sponsor: Enter the username of the person who has sponsored the Member. The Sponsor user must be active in the system.
- Enter your desired Username: Enter the preferred username to be used to identify the Member in the system. It should be Unique.
- Enter your e-mail address: Enter a valid email address of the Member to be registered ( and where the verification email will be sent).
- Country: Open the drop-down list and select the country to where the user belongs (to identify the geographical area of the user).
- Zip/Postal Code: Enter the ZIP/Postal (Zone Improvement Plan) code to specify which region of the country the user belongs to.
- Place order as: Click on the radio-button preceding the label of the User Type to select one, i.e. Distributor or Customer.
- Signup Date: The date on which the user has signed up in the system. By default, It takes up the values from the computer in use.
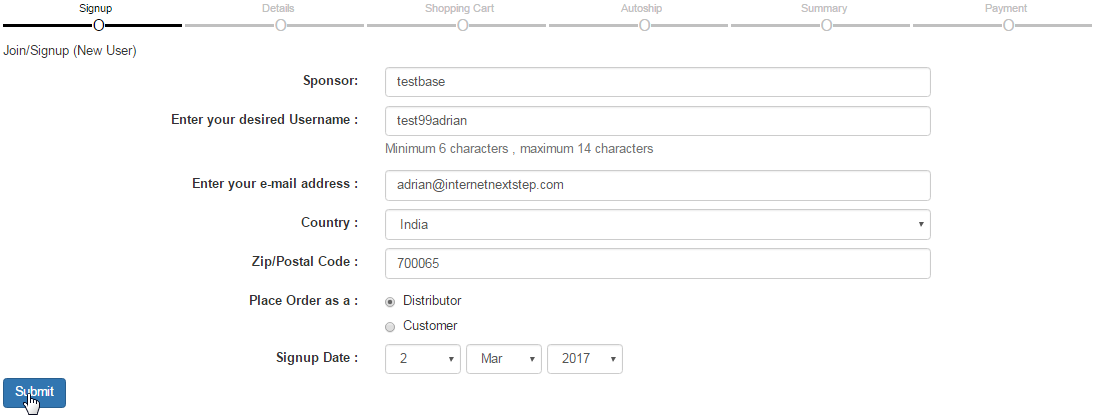
Notice that the bar below Signup (top of the page) turns green to signify that the step is complete. The Next step is to enter the user info. in the Signup form. This page consists of four sections as described below. Once you have entered the values, click on the Continue button below to proceed.
- Signing Up As: This is not an editable field, which populates the area with the username assigned to the person signing up.
- Company Name: If the person wants to use a company name as the legal enrolled entity, enter the company name here.
- First Name: Enter the first name of the user. This field should not be left blank, even if it is not marked as mandatory.
- Last Name: Enter the surname of the user. This field should not be left blank, even if it is not marked as mandatory.
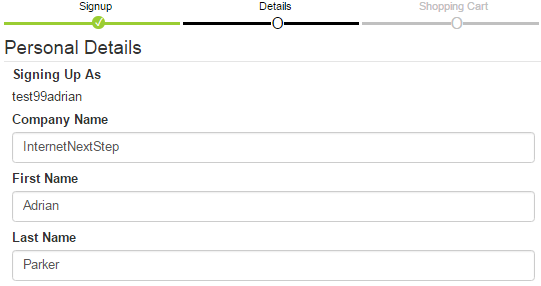
As an advanced option, you can collect the intention for the signup from the user. You can activate this option in the Signup Configuration.
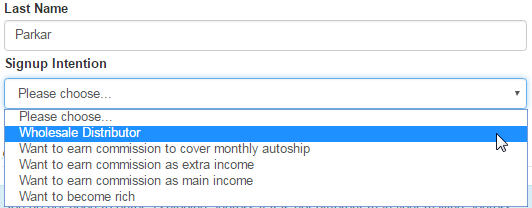
- If you enter a company name, the system will set all the settings of display to use the company name instead of the personal name.
- That is even if a personal name is entered in the following blanks. This can be changed in the admin section if you choose.
- Even if you have someone enrol using a company name, you need to enter a first name for contact purposes.
- If you enter a first and last name, but no company name, the system will use the first and last name for all communications.
- Country: Select the country name from the drop-list to where the user belongs. This field is auto-populated from the previous step.
- Address 1: Enter the primary address of the user. This is usually the street name or the house/block number.
- Address 2: Enter the primary address of the user. This is used for more information.
- City/Suburb: Enter the name of the city or suburb where the person is enrolling. Make sure you have entered a valid city name.
- State/Province: The value of this field auto-generates based on the country chosen. Select the state or province from the drop-list.
- Other State/County: If you could not find the state or province you are looking for in the above field, then specify the name here.
- Zip/Postal Code: The postal code of the region the user is in. This field is auto-populated from the previous step (if any was entered).
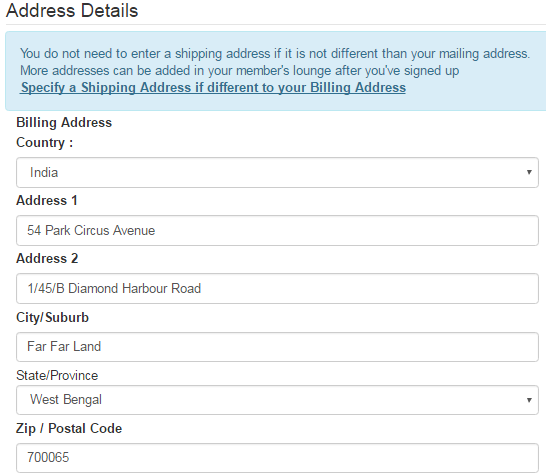
This section collects the data of your Billing Address. If you want to have a different Shipping address, then click on the Specify a Shipping Address if different to your Billing Address link on the blue bar. This will enable the fields to enter a different address meant for shipping purposes.
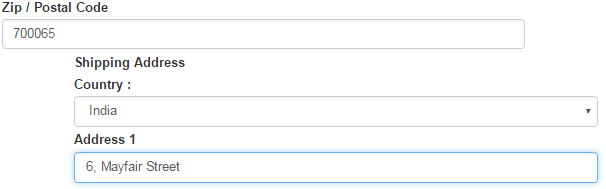
- Home Telephone Number: Enter the home telephone number of the person enrolling.
- Fax: Enter the fax (facsimile) number of the person enrolling, if he has/prefers one.
- Cell/Mobile Number: Enter the cell/mobile phone number of the person (for direct contact).
- Work Phone: Enter the work cell phone/telephone number of the person enrolling.
- Primary Telephone: Click on the radio-button for the option to mark that contact type as primary.
- Your E-mail Address: This field is auto-populated from the previous step. You can edit as required.
- Confirm Email: Re-enter the email address to make sure that there are no errors while typing.
- SSN/SIN: Enter the SSN (social security number) of the person. Recommended for users from USA.
- This is a Tax file number that is used. SSN can be switched off in the Signup Configuration section.
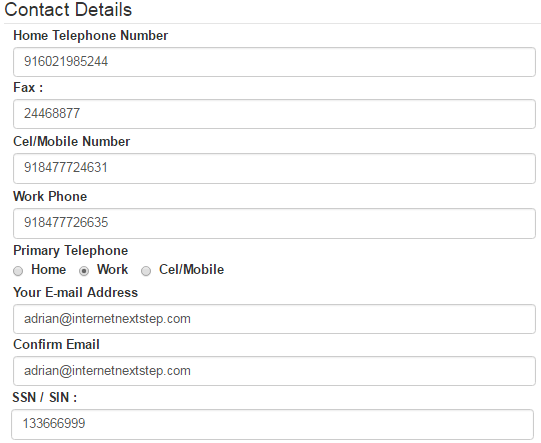
- Password: Enter a password that will be required by the member to access their members lounge or back office.
- Confirm Password: Re-enter the password just to make sure that you have entered it correctly.
- Select a Security Question: Select a security question from the drop-down list, as preferred by the user.
- Security Question Answer: Type in the answer for the security question mentioned above, as preferred by the user.
- This is used to allow you to more easily verify the identity of this member, should they ask for sensitive information or a password reset.
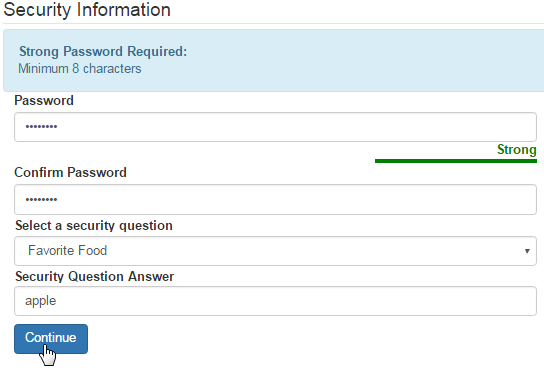
- The fields marked with * (asterisk) indicates the mandatory fields. The system will not let you proceed if those fields are left blank.
- The Username and the Email address should be unique to the system. In case of redundant data, the signup process will not proceed.
- If the system recognizes another member with a similar First Name, Last Name and ZIP, you will see a duplicate member warning.
- This is where you can decide to continue or abort the signup process. To confirm your action, click on the respective button to proceed.
This section is not included in the simple signup process and can be enabled in Configuration > Signup > Signup Config > Show Placement Details during Signup?. It gives the ability to select and define the custom placement of the user, right at this point while signing up into the system.
- Profit Ctr: Enter a valid Profit Center number. It is required if you have a multiple center commission plan.
- Placement Preference: Select your preferred side/leg option from the drop-list. The Default value is Autofill.
- Sponsor Username: Displays the username of the sponsor you have entered in the previous step.
- Place Force: Check on this box if you want to force the placement regardless of the sponsor relationship. (Normally, a new signup would be placed under Sponsor based on system settings and Sponsor's preference. If Place Force is selected, then a new signup will be placed under the defined Upline and Upline ProfitCrt regardless Sponsor's preference.)
- Upline Username: Enter the username of the upline member under whom you want to place the user that is enrolling.
- Upline Profit Center: Enter the profit center number of the upline member (in case of a multiple center commission plan)
- Upline Leg: Specify the side/leg of the upline member (mentioned above) by selecting the option from the drop-list.
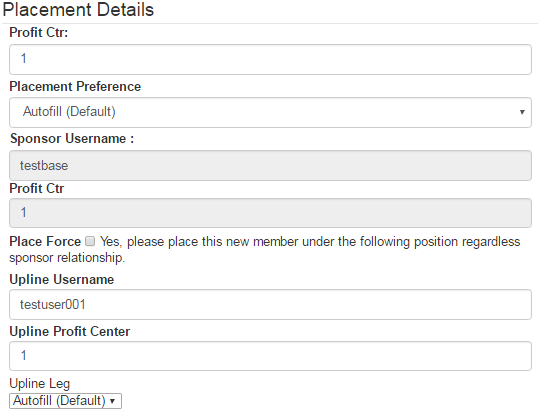
- Please make sure that you are aware of the risk to enable the Placement Details options in the signup process itself.
- You can change the Placement Details of the user anytime in the future in the Distributor Maintenance area of the Member.
- In case of any emergency or query regarding the use of this section, please contact INS Support (SkypeID: ins-support).
Note: For test signups, we recommend to start the username with test99, followed by your choices. For example, test99adrian or test99robin. The accounts with usernames starting with test99 will be removed from the system automatically during housekeeping every night at midnight.
After you have completed entering the details of the person you are enrolling, the next step is to select the signup items from the Shopping Cart. The items that are marked as mandatory on signup should automatically be added to the cart. You can add more items by clicking on the Add Item link.

In the pop-up window, go through the product list and choose your option by checking on the box in the Sel column and set the quantity in the text-box in the Qty column. Once you have selected the items you want to add, click on the Submit button at the bottom of the page to place them in the cart.
- ItemCode: The unique identification code of the item or the product in the system.
- Product Desc: A short description or the name of the item or the product.
- ItemCode Desc: A short description of the product item to differentiate it from the others.
- Package: The name or the description of the package the item/product is included in.
- Qty: This is where you enter the quantity (numbers only) of that item you want to purchase.
- Sel: For the items you want to add to the cart, you need to tick on the check box to select them.
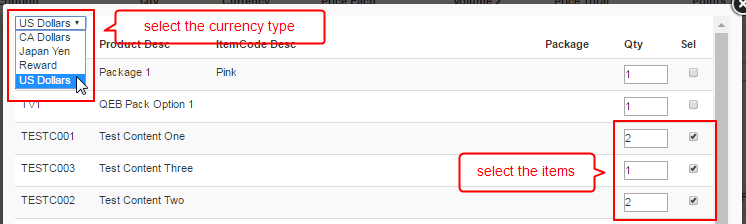
In order to view the products for different currency types, open the drop-down list at the top of the product list and select your option. The list will then be refreshed with the items defined to the selected currency type. Here are the common issues, which prevents the products from displaying in the list.
- You have not selected the appropriate currency type to which the product is defined (the product you are looking for).
- You may not have enabled the Category to be visible, or you may have forgotten to configure it to display for admin signups.
- You do not have a retail, wholesale and point value for EVERY item defined accurately for the items (not in display).
Note: If an item is missing any component, it will not accurately display or possibly not display at all. If there are no points for commissions, then set that to 0. If retail and wholesale prices are the same, you still need to enter both the values in order to make the display option available for the items.
Once you are familiar with all your ItemCodes, you can directly add an item to the list without any need for opening the Product List. To do that, fill in the text box that says Item Code and set its quantity; Then click on the Add item button next to that. You can add line after line items this way.

You also have the ability to edit the Description, Quantity, Price and Volume of the items, To do that, click on the Edit button at the end of the row.

The fields will now be enabled for editing purposes. Change the values of the required fields as you prefer. This change will not affect the original content. If you change your mind from editing the item values, simply click on the corresponding Cancel button to abort the changes you made.

Once you are satisfied with the new values of the items, click on the Save Changes button at the bottom to apply the changes to the order list.
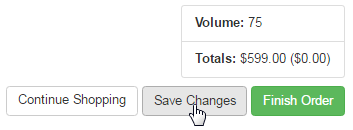
Once you have completed editing the values of the items and have saved the changes, click on the Re-Calculate button below to refresh the order.
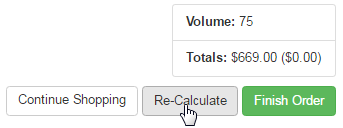
- You can directly change the quantity of an item by editing the value in the Qty field and then clicking on the Re-Calculate button.
- To remove an item from the order list, change the quantity of that item to the value 0 (zero) and then hit the Re-Calculate button.
After you have completed setting up the signup order for the user, review the Volume and Total and then click on the Finish Order button at the bottom to save the order and proceed to the next step. Note that the Continue Shopping button will take you to the admin Product Maint page.
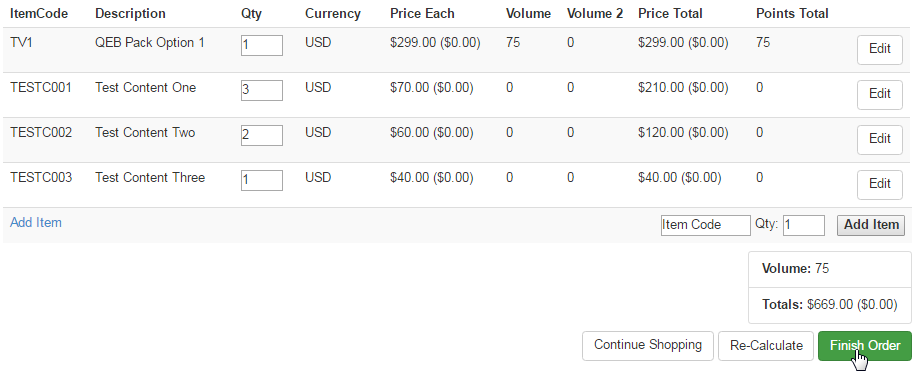
Please find the rest of the Signup Process in Signup - Page 2. Go to the next page or click on the link to go to the second part of the manual.
