On this page, we have explained the package content types and their usage. If you would like to give your users the ability to choose the products they want to build a package for, you can setup a Package Selection product. These functions work for both the Signup and/or the Order Entry process.
- Click on Configuration > Shopping Cart > Product Maint in the left hand menu to go to the Product Maintenance page.
- Look for the product, to which you want to define the Package Content features, and then click on the [Edit] link next to it.
- In the Product Edit page, scroll down to the Product Details section and click on the add new button to insert a new line.
- Open the drop-down menu under Description and select the option you want to use, and then set the Value for it.
- Once you have added a package option and have set the value for it, click on the save product details button to save.
- Upon saving your action, a message dialog box will pop-up saying Processed. Click OK to acknowledge the same.

This option gives a unique ID to this product as being a collection of products in a package. Open the Description drop-list and select the Packaged Product Identifier option. Set the value of the identifier, e.g. set the value to 1 (but could be any integer number; it is like an ID for this package).
- This type of packaged product if selected, forces the purchase of a certain quantity/volume/amount of products. (as specified next).
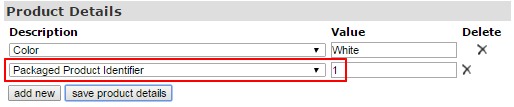
This option forces the user to add a certain number of products (as specified), before they can leave the shopping cart and proceed to the next step in the process. Select the Packaged Product Quantity option from the Description drop-down menu and then set the value, e.g. enter 4 (four) as a value.
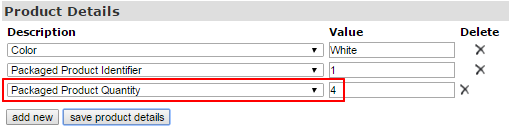
You have now created a Packaged Product with an ID of 1, which requires 4 optional products to be selected before the user can Checkout. The optional products attract zero cost.The total price of the Packaged Product is contained in this product (cost specified for the Packaged Product).
This option forces the user to add optional products of certain volume (as specified), before they can leave the shopping cart and proceed to the next step in the process. Select the Packaged Product Volume option from the Description drop-down menu and then set the value in the box, e.g. 100.
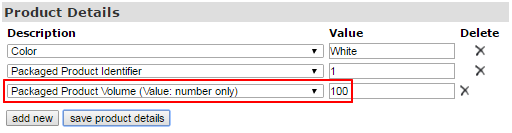
You have now created a Packaged Product with an ID of 1, which requires optional products with a total volume of 100 to be selected before the user can Checkout. The optional products attract zero cost.The total price of the Packaged Product is contained in this product (cost of the Packaged Product).
This option forces the user to add optional products of a certain amount (as specified), before they can leave the shopping cart and proceed to the next step in the process. Select the Packaged Product Volume option from the Description drop-down menu and then set the value in the box, e.g. 500.
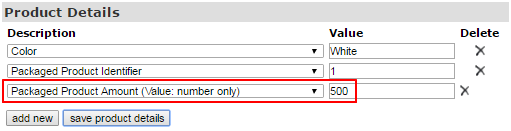
You have now created a Packaged Product with an ID of 1, which requires optional products with a total amount $500 to be selected before the user can Checkout. The optional products attract zero cost.The total price of the Packaged Product is contained in this product (cost of the Packaged Product).
Now that you have configured the package product, you need to select the optional products to be included in the package and link them. Go to the editing section of that optional product and then add a new line under the Product Details section to link the product with the package product as follows:
- Select the Package Id - Optional Product option from the Description drop-down menu
- For the value, enter the Product Package Identifier you specified for the Package Product.
- In this example, you have to enter 1 (one) - as this is the Package ID you specified earlier.

If you want to link this product to more than one package containing a particular item, then enter all the Packaged Product Identifier (values) that you wish the item to show up, in the Package Id - Optional Product area, separated by commas. For example, for five packages, enter 1,3,4,7,10.
Note: Repeat this exercise for all the products you want to be optional for the packaged product. Once the Package Content is configured, whenever a user selects the Packaged Product in their shopping cart, an additional step will be introduced to the Shopping Cart to select the optional products.
