Select a payment type that the user would prefer to use for this purchase, by clicking on the radio-button preceding the payment type name and entering the details (if required in this step). Check on the Make this the default box, to allow the chosen credit card to be remembered for all future purchases.
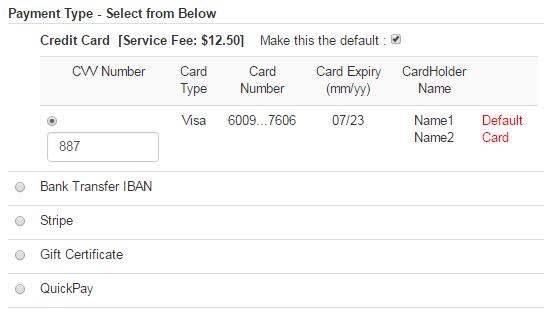
Next, select the shipping address of the order by clicking on the radio-button preceding the corresponding address. If you need to add a new address, you can do it by clicking on the Go to Address Maintenance link. You can also manage and swap between the existing addresses.

Now select the Shipping Method you prefer for this order, by clicking on the radio-button and then clicking on the Purchase Order button.
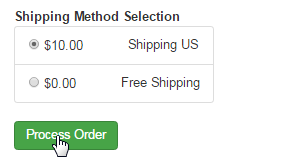
At the top, you should find the summary of the order, where you can change the Description of the items listed, by simply editing the values in the box and then clicking on the Change Description button to save. Also find that the Shipping, Handling and Service Fee charges are added to the order.
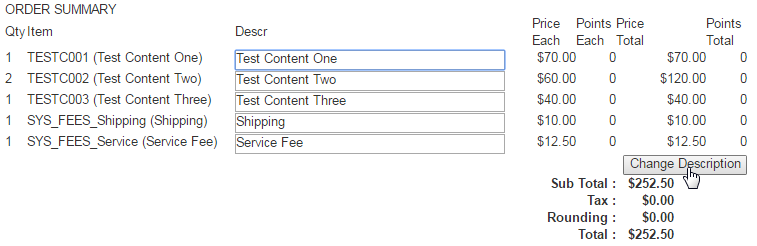
Next, you can type in a comment in the Add Notes to this invoice text-box regarding the order purchase for future reference. This note will be displayed on the order invoice. In advanced or higher systems, we can default this for you, as well as to say something that you always wanted to say to your customers.
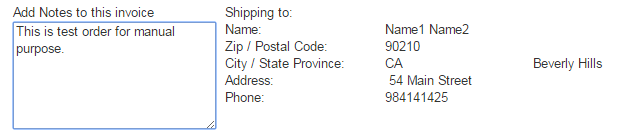
As an admin, you have the ability to skip the payment process and directly process the order purchase. You can mark the order as paid and/or as shipped. At the bottom of the Payment page, check on the respective box(es) to enable this feature, and then click Purchase to place the order.
- Mark as Paid is something you need to check if you have the money in your hand and want to show this order as paid. If you mark this here, the order will immediately be set as a printable invoice without you needing to confirm that the money is received in the money handling area.
- Mark as Shipped is a critical function, if you are planning to print the invoice from the invoice page, instead of letting it go to the PDF printing engine to be printed in a batch. It is useful if the customer is right in front of you, handing you the money while you are filling in the order.
- WARNING, if you print the invoice and give them product, but do not tick this box to show that the system know your intentions, you will have this invoice end up in the PDF batch, and you will be in danger of DOUBLE SHIPPING this order. So please BE CAREFUL!!!
- Disabling the Send Confirmation Email to Distributor: option, will prevent the system from sending out the automated order confirmation email.
- Set the Order Date, the Preferred Delivery Date and the delivery preference by using the date engine. This will allow you to backdate or forward the date of the order as per your requirements. Please be aware of changing the dates, since this can affect the commissions.
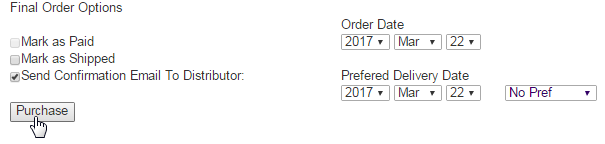
Note: The Mark as Paid feature may be disabled for Credit Card payment types. In that case, you need to select a different payment type, such as Cash, Personal Account or Wire Transfer. If wire transfer is not activated, then you need to activate it and make it available only for admin users.
- If you want to enable the option for Credit Card, let us know, so that we can customize the page for it to work as expected.
Click the Purchase button to complete the order process. If you need to print the order invoice right now, click on the View invoice link in order to do so. This is a Great feature for will call or pickup orders, where the member is paying you right there and you wish to print the order.
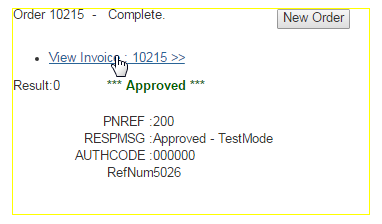
This completes the process for placing an order on behalf of a member. In order to continue with another order entry click on the New Order button.
