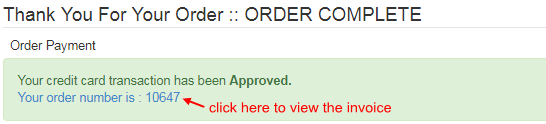The Shopping Cart is where the member can browse and buy products. The cart here refers to a virtual area which records the items selected by a member for purchase until the transaction is complete. Click on Shopping Cart in the left hand menu to see and browse the product list for members.
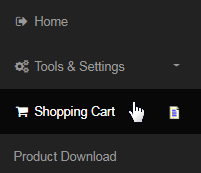
This will redirect you to the Category Types page, which displays the primary products made available only for the members, and the ability to search the entire product list. The interface is designed to be user-friendly and easy to use and navigate. Let's review the process to purchase a product;
In the Display Results section, it would showcase the products with the criteria as set by default in the search engine. To the right of the search engine, notice the shopping cart widget, which is empty. On the right side of each product, there's the option to set the quantity and add the item into the cart.
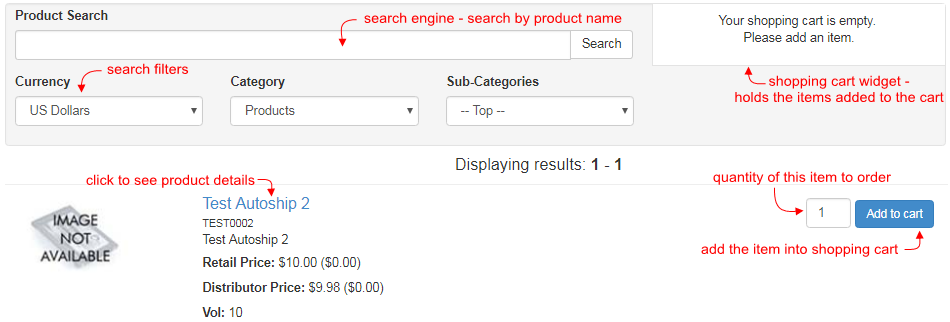
At the top, there's a search engine where you can filter the search results. If you know the name of the product or part of it, type in the same in the Product Search text-box and then click on the Search button. The system would return the Search Results below with the items matching the criteria.
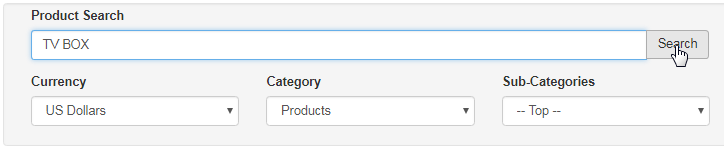
You can use the filters (as described below) to narrow the search results. On choosing an option from the drop-list, the system refreshes the page and populates the Display Results below with the items contained in that specific folder. If there's no item to show, then the Display Results will be empty.
- Currency: Filter your search result via currency type. Select a currency from the drop-list to view the product list for that type.
- Category: The product range may be classified into groups of related products - it lets you browse more specifically.
- Sub-Categories: The categories may be broken down into more folders (sub-categories) to help you specify your preference.
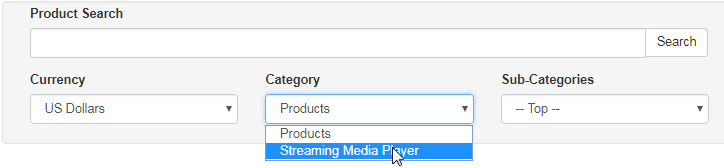
The products and items that match the search criteria will be displayed below the search engine, arranged by sort order. A short description of the product will be displayed along with its price and volume. Type in the quantity of the product you want to buy and then click on the Add to cart button.
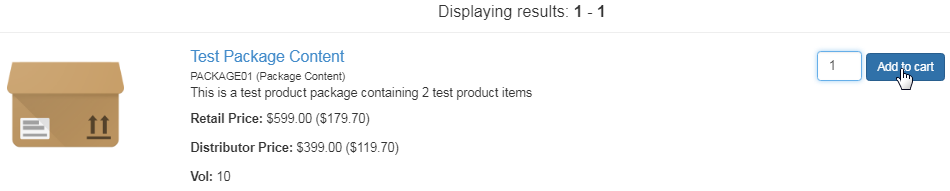
You can browse and add as many products as you wish to purchase in a similar manner. Also, you can check out the complete details of the product before adding it to the shopping cart. Simply click on the name of that product (appearing as a link) to visit the product page for more information.

This page simply contains the information about the product (if any) in a more organized form, i.e. proper image, larger text and dedicated detail functions. Click on the More Detail button below the product description to view the full details of the product or the item (as designed by the admin).
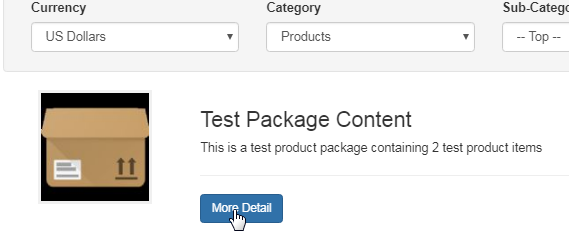
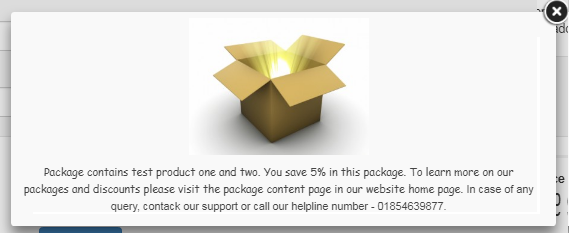
On the right hand side of the page, resides the product price display and other functions (described below). You can toggle between different items of the product, choose number of items to purchase and add the items into the cart. Next, you can either checkout or continue shopping (check the product list).
- Retail and Distributor price of that product item for that currency type. | PV: Personal volume the member will earn on purchase of the product.
- Qty: The option to select/enter the number of items for purchasing. | Item Code: Select from different items of the product from the drop-list.
- Add to Cart: Click on this button to add the item into the cart. | Continue Shopping: Click on this button to go to the product display page.
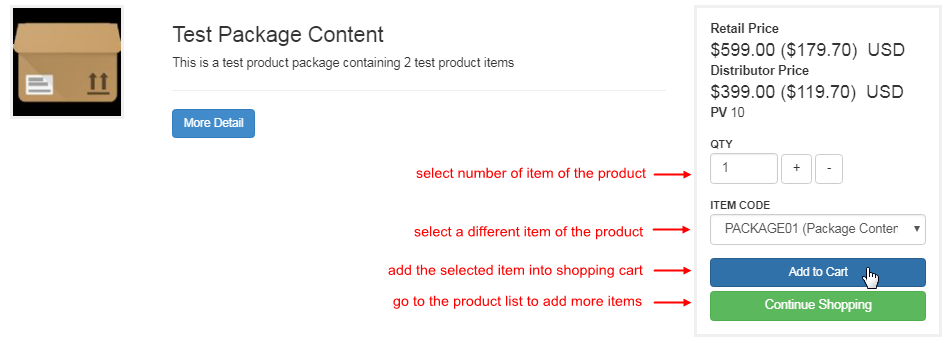
The item(s) that you have selected will be contained in the shopping cart, and will be displayed in the cart widget next to the search engine. The widget follows you through the pages you browse until checkout and records all the items you have selected. You can also edit the items in the cart.
- Shopping Cart Items: Total number of items added to the cart as a whole. | Edit: Click to edit the items in the cart.
- Clear: Click to clear the items added into the cart. | Total: Total amount or worth of all the items added into the cart.
- Total Vol: Total volume associated with this order. | Checkout: Click to confirm and proceed to the payment process.
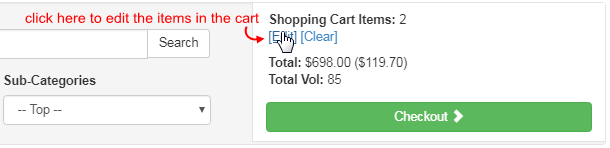
You can change only the quantity of the item(s) you have selected. To do so, simply edit the same in the Qty box and then click on the button labeled with the tick icon to update. In order to remove an item from the cart, click on the corresponding cross button or update the Qty with the value of 0 (zero)

Once you are happy with the items in the shopping cart, click on the Checkout button below to proceed to the order shipping and the payment process.
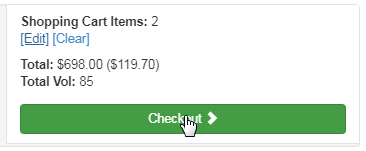
Upon Checkout you will be presented with the Order Shipping page. First, you will be asked to choose a shipping address from the currently available options. Click on the respective radio-button under Choice to select that address. By default, the address with the Shipping type will be selected. To add a new address or update the existing ones, click on the Go to Address Maintenance link. Check the Address Maintenance manual to learn more.
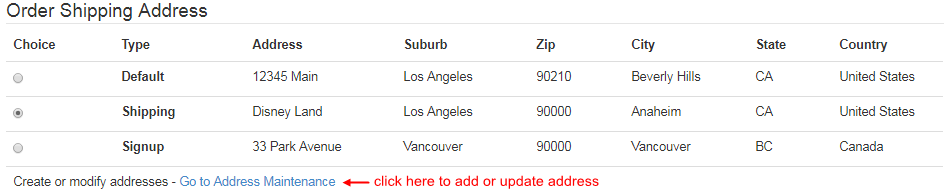
Next, select the method by which you want your product to be shipped and then click on the Continue button to go to the next step. The default type will be selected based on the country you are in, or have selected the product for that currency type. The rate of shipping will be displayed respectively.
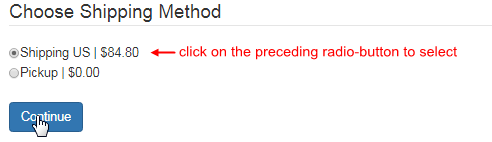
After selecting the shipping address and method, you will be redirected to the Order Summary page. At the top, you will find an invoice-like summary of the order with the following details. Here you will be given another chance to edit your order before payment by clicking on the Edit Order button below.
- Qty: The quantity/number of that item selected. | Item Descr: The name or a short description of the selected item.
- Points Each: How many points will be earned on purchase of that item. | Points Total: Points Each X Qty.
- Price Each: How much is each item worth. | Price Total: Price Each X Qty. | Sub Total: Summation of Price Total.
- Tax: The amount of tax charged to this order. | Total: Sub Total + Tax. | Points Total: Summation of Points Total.
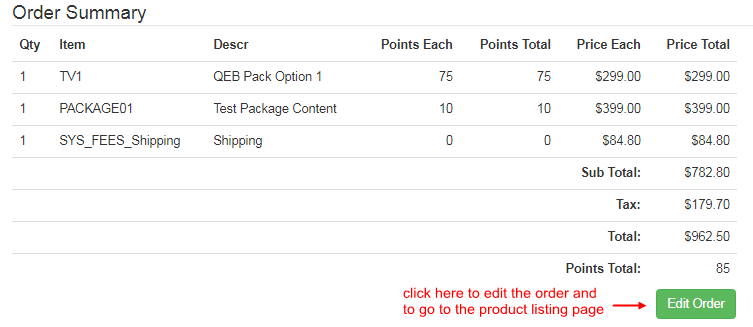
Below the order summary, verify the complete shipping address. You can go back and change if required. You can also add a note in the Comments and Reminders box for future reference. Once done, click on the Purchase button at the bottom to commit to the changes and proceed to the next step.
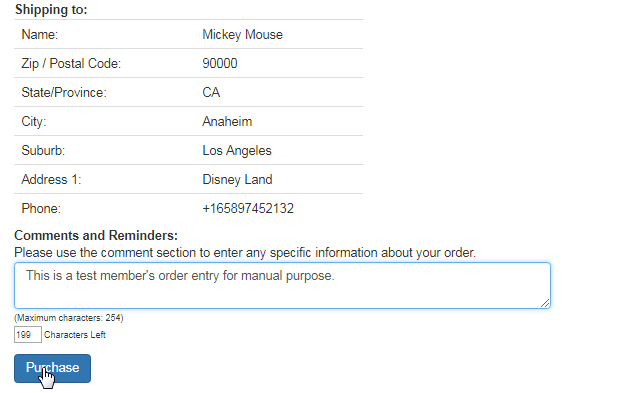
Finally, you reach the Payment Options page where you can choose a payment method from the options made available by the admin. The order number will be auto-generated on confirmation of your purchase. Also, the total payable amount of the order will be displayed at the top of the page.
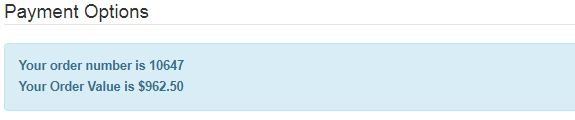
The Saved details of the respective payment method will be auto-populated. Before paying, check the payment instructions and charges (if any). In case of a saved Credit Card, you only need to enter the CVV and then click on the Pay by Credit Card button. Note: Hit the Pay button ONLY ONCE.
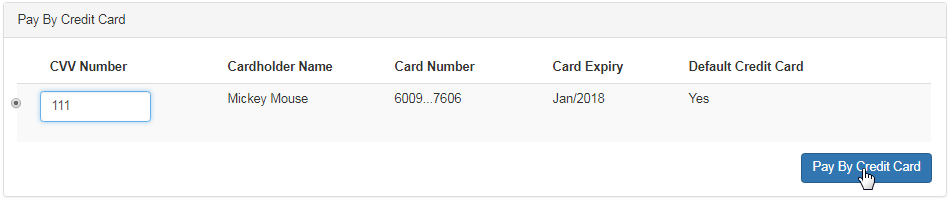
If everything goes well, the system will acknowledge the order process as in the screenshot below. In case of any error, please verify the payment details you have entered and re-enter the correct info. or contact the CSR. To view the full invoice of the order, click on the Your order number is : #### link.
- You can also view the invoice later under the Fourth Quadrant > Invoice tab. The invoice will also be emailed to your registered email address.