Distributor Search Interface is where you will search for a particular member within your company and bring up the Admin area for this member. This is where you will have your Customer Service Representatives spend a lot of their time in conjunction with the FAQ section. Lets have a closer look.
Click on the Distributor option in the left hand menu or under the General section of the home page to go to the Distributor Search interface.

The interface provides several filters that you can use to specify your search criteria. You can search for a particular member in your system by providing his Username, Name or Order Number. Simply enter the value in the respective field and then click on the Search button below.
- There can more than one user in the system with similar name. In that case, identify the one you are looking for by his unique username.
- Searching by Order Number will bring up the member who has made the order purchase. The system will identify via the member's username.
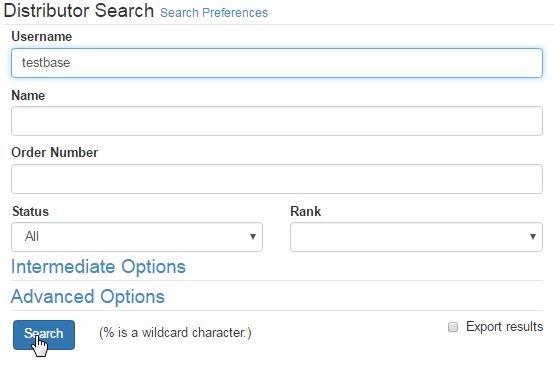
If you are not sure about the search criteria, i.e. username or name of the member, then simply click on the Search button without specifying any of the fields, to get the complete list of all the members in your system. And then click on the ID Number for the user you want to connect the flag to.
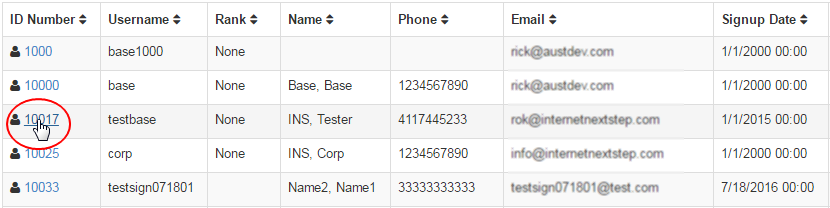
Next you will find the Status and Rank drop-down list. Using these two filters you can be more specific with what you want. Open the drop-list and select your preferred value and then start the search process by clicking on the Search button. This will give the list of the users matching your criteria.
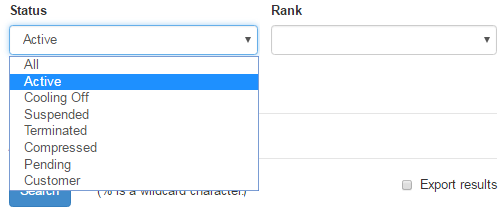
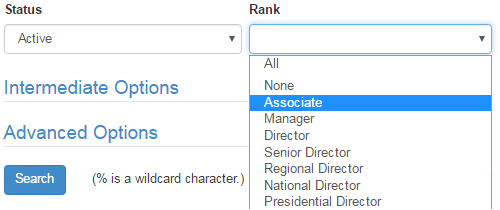
This section contains some more filters based on the user's personal details. Click on the link to expand the section and use the one you have information for. Simply type in the value and click on the Search button below to submit the request. It will bring the users Distributor Maintenance.
- ID Number: This is a unique system generated identification number (customer reference number). It generally contains numeric values.
- Legacy ID: This is a number that is used to reference a member from a different system when database transferred/copied if relevant.
- Email: This is the registered email address of the user which was entered in the signup process. Need to enter the complete address.
- Phone: This is the registered primary phone number of the user which was entered in the signup process.
- Credit Card: This is the credit card number which is saved in the system by the user or used by him during making payments.
- SSN / SIN: This is the Social Security Number of the user, registered especially for North American user.
- IP: The saved IP address of the user's computer or the one from which the user logged in to the system by latest.
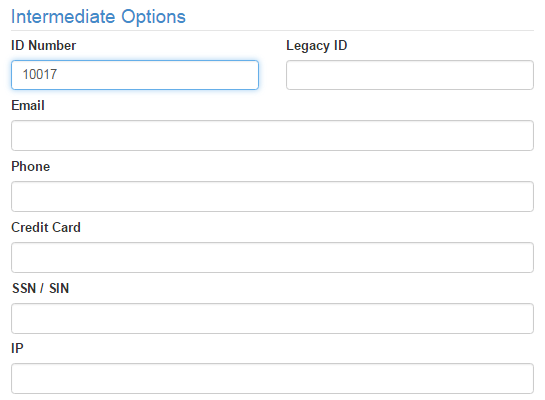
This section contains the filters based on the user's contact details. Click on the link to expand the section and use the one you have information for. Simply type in the value and click on the Search button below to submit the request. It will bring up the list of users that matches the search criteria.
- From / To: This is based on signup date range. This allows you to use this to pull a subset of your data for sending a message to them (Advanced system) or just if you need to find someone but cannot remember their name, but can remember approximately when they joined.
- You can specify the Country, State, City and/or Zip Code of the user to where he belongs. Returns the result based on location specified.
- On Autoship: System checks if the detail that match the above criteria has any ongoing autoship. It restrains the result to those with autoship.
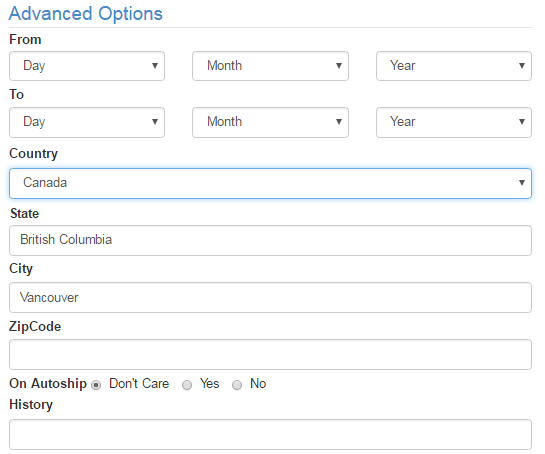
A wildcard character is a single character, used to represent a number of characters or an empty string. In this system, you can use the character % (percentage key) while searching, so that the full name need not be typed. It is very useful when you remember a part of the name.
- For example, If you want to search the users with the usernames containing the string test (anywhere in between), then enter % test%.
- For usernames starting with test, enter test%. This commands the system to search all the users whose username starts with test.
- For usernames ending with test, enter %test. This commands the system to search all the users whose username ends with test.

For the above example, once you click on Search, the system will return the list of all the users whose username starts with the string test.
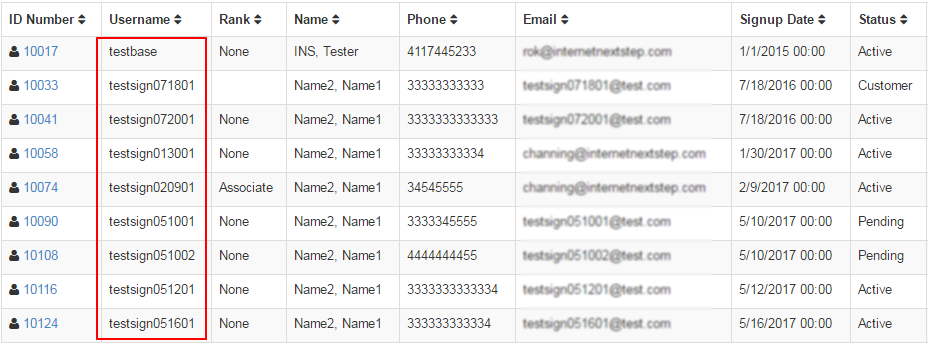
This is an additional feature which lets you to select the display of the result returned by the system. Click on the Search Preference link at the top of the page (header) to use this feature. The Search Preferences floating window will pop-up, where you can choose your preference as follows;
- Results per Page: The number you enter into this box is how many results you would like to see per page when you search. Type in the value.
- Skip Single Result: This options decides the redirection of the result. Click on the radio-button to select your preference (described below).
- Yes: If you choose 'Yes' and if there is only one result on the page you will be taken directly to the user's Distributor Maintenance.
- No: If you choose 'No' even if there is only one member that fits your search, the search listing page will appear in tabular format.
- Once you have changed the data, remember to click on the Update Prefs button to save and apply the changes. Else click Close.
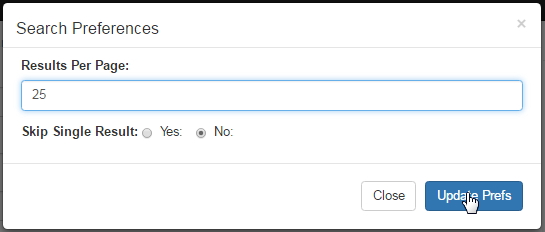
You can either export all distributors details by leaving the search fields blank, or if you would like to export a certain distributor's information you can specify the criteria. Then tick on the Export results check-box at the bottom (important) and then click on the Search button to proceed.
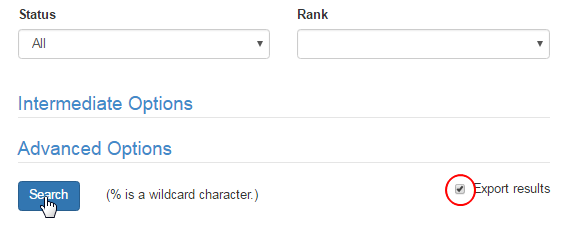
The CSV report will be generated and displayed at the top of the page (user list). Click on the link to download and save the file in your computer.

