Click on the Distributor option in the left hand menu or under the General section of the home page to go to the Distributor Search interface. Then search for the member in your system by providing the Username, Name or any other relative criteria, and then by clicking on the Search button below.
Once you are in the Distributor Maintenance area of the member, click on Viewers > Sponsor Viewer in the left hand menu to go to that page.
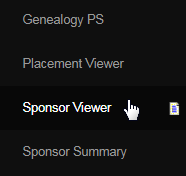
The viewer page will open in a new browser tab, similar to the Placement Viewer. Though the graphics and the representation are similar to that of the Placement Viewer, it serves a different purpose - in this Viewer, you should see the graph based on personally sponsored members. The graphs starts with the current member, followed by the member's downline. In other words, this graph shows the members and whom they have sponsored.
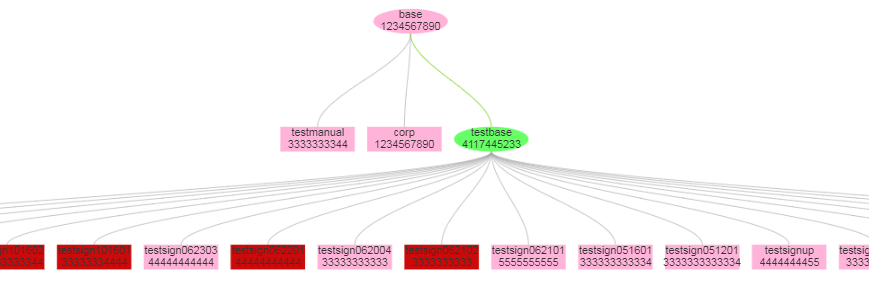
The left hand menu gives you the details of the current member. You can also find the details of a member in the tree by hovering the mouse over the legends/entity which displays the username of the member. The attributes shown here can be controlled in the Configuration > Distributor setup.
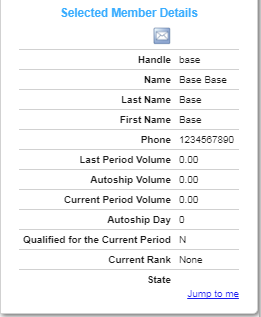
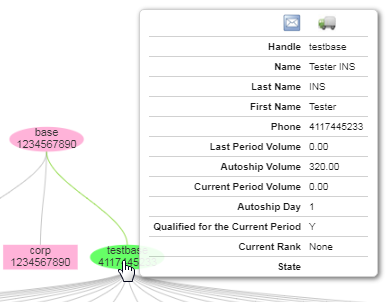
In the right hand menu, you can set your preference on Tree Orientation (start node direction) and Click Control (event on left-mouse button) by clicking on the radio-button of your choice. It also lists the meaning of the entities in the graph and other icons, termed as Legends (similar to Placement Viewer).
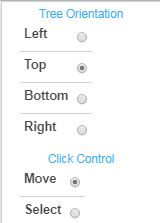
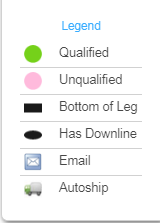
At the bottom, you have the navigation menu, where you can bring up the Sponsor Viewer of a member in the downline. To do that, type in the Username of the member you want to search for and then click on the Jump to Username button next to it. Other buttons and links are described as follows;
- Toggle Menus: Clicking on this button would hide or display the menus on the left and right hand sides of the page. Serves to clear the page view.
- Print this page: Clicking on this button would trigger the printing function on your computer. Only the graph you see on the screen is to be printed.
- Jump to me: Clicking on this link (at the bottom of the left hand menu), will bring the viewer pointer to the details/graph of the current member.

In addition to that, you can zoom in or out the graphical representation to suit your desire. Hovering the mouse over the entities (legends) displays the details of that downline member as well. Clicking on the Email icon (generally located on the right hand menu) would take you to the Member Mails page.
