Click on the Distributor option in the left hand menu or under the General section of the home page to go to the Distributor Search interface. Then search for the member in your system by providing the Username, Name or any other relative criteria, and then by clicking on the Search button below.
Once you are in the Distributor Maintenance area of the member, click on Account Upd in the left hand menu to go to the account update page.
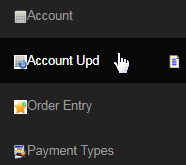
This will redirect you to the Distmaint Account Transactions page, where you as an admin, can add or subtract money from the member's system account, i.e. Personal Account. To start with, set the conditions of the transaction in the fields below (described as follows) and then click on the Submit button.
- Account Type: Select the account type which would be used in the transaction. The account type can be as follows;
- Personal Account: Default system account type. This is where the commissions are paid to.
- Mandatory Account: Only used for clients who have purchased the optional Stock Market Game Module.
- Stock Account: Only used for clients who have purchased the optional Stock Market Game Module.
- Trans Type: Select the type of transaction that you want to perform. The transaction type can be as follows;
- DebitComm (Dr): Debits money from the member's Personal Account and would reduce the amount on their 1099 report balance.
- CreditComm (Cr): Credits money into the member's Personal Account and would increase the amount on their 1099 report balance.
- Debits or Credits the Actual Earnings for the year balance, as it would be considered Commissionable funds that you have debited/credited.
- DebitNonComm (Dr): Debits money out of the Personal Account, but does not have an impact on the 1099 (Actual Earnings for the year).
- CreditNonComm (Cr): Credits money into the Personal Account, but does not have an impact on the 1099 (Actual Earnings for the year).
- TransDate: Select the date on which the transaction was done on. This lets you set a custom date based on your preference.
- RefNum: Enter a reference number as a Cheque Number or PayPal transaction number, etc. to trace where a deposit came from.
- Descr: Enter a short description of what the transaction is for. This note/data will show up in the member's Personal Account section.
- Currency: The currency type in which the transaction would occur. | Amount: The amount that you want to add to or subtract from the account.

Upon successful operation, you will be redirected to the Account Summary page, where you will find the transaction listed in the Personal Account table. Check the transaction details and the actual balance (in the above table) to confirm. In case of any error, report to INS Support.

