Note: The settings in the Cart Preferences area are very important to define how the Members/Prospects see the Shopping Cart. Hence, DO NOT change anything in here, unless you are 100% sure you know what you are doing. In case of any query, please contact INS Support.
Go to Configuration > Shopping Cart > Cart Prefs from the left hand menu or click on the Cart Prefs option under Configuration on the home page.
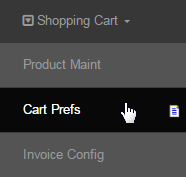
On this page, you will be able to configure the currency types in any way you wish your cart to operate and by which price/tax levels you will use. At the top of the page is the Currencies to Display section (list of all available currencies), which allows you to enable/disable a currency type you wish to operate in.
- If the currency does not appear on the list or question about VAT related issues please contact INS and we will add it for you.
To enable a currency type, simply check the box preceding the name of the currency and then click on the submit button to save the changes.
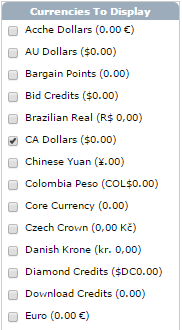
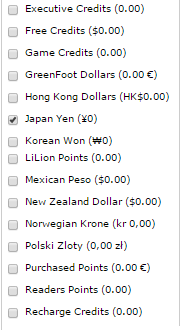
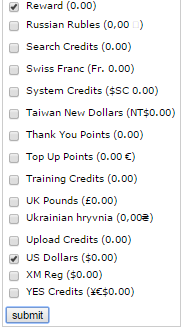
- If there is a currency you wish to use that is not on the currency type list, then please contact INS Support and we will add it for you.
- If you enable Euro/UK Pounds and wish to trade in Europe/UK, contact us about VAT related issues, so that we can customize it for you.
Next, you will notice a relatively smaller section on the right side of the currency list, termed as Default Currency. If you have selected more than one currency type, you will need to specify which one you want to have as the default. Select the default type and then click submit to save the changes.
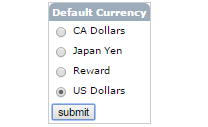
In general, the system is set to handle two price types - Retail and Wholesale. In this section, you can add further price types for display purposes only. Keep the drop-down option to Add new, enter the price type name in the text box provided and then click on the Submit button to save the changes.
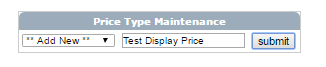
Note: If you need these to be functional beyond a simple display, please discuss your needs with INS Support, so that we can determine a quotation for this customization. You can either contact INS Support through our support Skype or report a mantis bug requesting the same (assign to support).
Next, you need to configure the global tax rates for each user type for certain price types. In other words, this is where you decide which price level to charge tax on for each user type. This also controls which tax amount is charged for which user type. Once configured, click Submit to save.
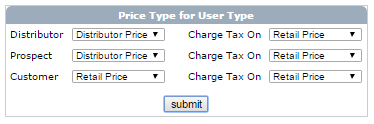
Idea: You can set the system to charge the retail tax amount on top of wholesale prices.
Purpose: For companies that prefer to charge sales tax on the retail price even when items are being sold wholesale to members, this is to be sure that they are audit proof in the case of the government deeming your members to be reselling without remitting taxes.
This is where you set which pricing levels are to be displayed for all modules in the system. You can configure the display of price and volume of the products for each user type. Simply check on the boxes you would prefer to enable for display in the system and then click Submit to save.
- Product List: Display the price and volume for the users who join as customers.
- Product Detail: Display the price and volume for the users who join as distributors.
- Signup Packages: Display the price and volume in the special signup package selection area
- Signup Autoship: Display the price and volume in the special autoship selection area during signup.
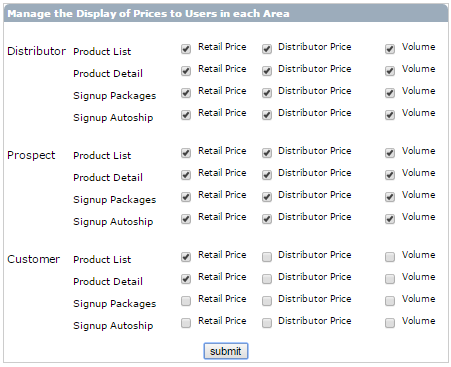
This is where you set how the system will deal with taxes, shipping and volume for all package items. Package in this case refers to an inventory package item. Open the drop-down menu for the corresponding function and select your preferred option. Once done, click Submit to save the changes.
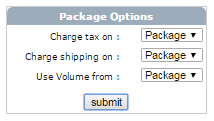
You have the ability to change the display format of the product price in the shopping cart. This is where you can choose which format you would use to show the price for a product, i.e. price including/excluding tax, etc. Once you have figured out an option, click Submit to save the changes.
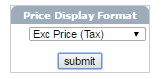
In this section, you can set the number of items to be displayed per page in the Shopping Cart. The purpose of this feature is to break the display of the total number of items in your shopping cart into pages, so that it gives a compact and flexible look (when you have too many products to choose from).
Preview the Product List in your cart and select the option from the drop-down menu. Then click on the Submit button below to save the changes.
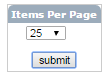
Note: There is a shortcut link to the Cart Prefs in the Product Maint page. This is done by clicking the Cart Menus link at the top right of the page.
