Go to Configuration > Money > Payout from the left hand menu or click on Payout under Configuration on the home page.
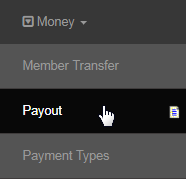
This is where you would find the system configuration payout options. The system provides example values for every item for your reference. Change the values to suit your requirement. Once done, remember to click on the Update button below that respective section to save and apply the changes.
Autopay
- Autopay Default: This controls whether you want to pay your members automatically every month vs. putting the fund into their Personal Account.
- If enabled, the system would automatically generate a paycheck at each commission run, which will be affected by the other options below.
- If disabled, the system would send the commission to the members Personal Account. The members need to request for paychecks.
- Autopay Default Threshold: Enter how much you need the member to have in the personal account in order to trigger the auto-payment. Consider your minimum check size, then enter this value here to set the minimum check size. This sets the default for members when they join.
- Members can alter their default threshold level under Tools & Settings > Withdrawals, when logged in as the member.
- Autopay Default Remainder: The default amount to remain in member accounts. Enter a value here if you wish to have by default all peoples paychecks generated while leaving enough money behind to cover the next month's autoship (to reduce your merchant account fees).
- This is the default level set for member accounts. It is not an override, merely the default setting that members will initially be set to.
- Members can alter their default remainder level under Tools & Settings > Withdrawals, when logged in as the member.
- For example, if you enter a minimum $100 pay threshold and you set $50 as the default remainder, they will get $50 as a result of the transaction ($100 required to proceed, but $50 is kept back as the remainder: $100-$50=$50 paid out). Important to think through how these settings interact.
- Autopay Default Autoship: If enabled, the system deduct the autoship amounts from member's Personal Accounts as a default. It will only deduct the autoship amount via payment type on file, if there are insufficient funds in the Personal Account to cover the autoship when Autopay is enabled.
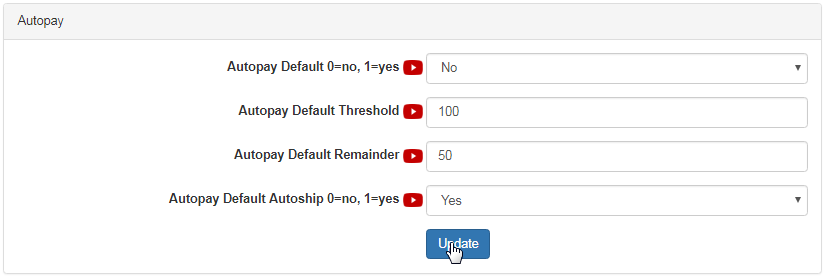
Money Transfer
- Admin Daily Money Transfer Limit: You can set this limit to control what the maximum daily amount of money you want to allow members to transfer by Inter-Member transfer before being approved by an Administrator. The system will prevent transfer beyond this limit. Default value $500.
- External Money Transfer fee: This is where you set the service charge for if you allow earnings to be received by International Wire Transfer done from your bank. Make sure to match it with the the bank fees, plus the time involved in preparing the paperwork. Enter amount value here.
- Members may like this as they can get money wired to whatever bank account they want, anywhere in the world, and as they can control how much they want to have before triggering a wire transfer, a $75 fee can easily be understood by the member.
- External Money Transfer Minimum: The minimum withdrawal amount allowed to trigger an External Money transfer by International Wire transfer.
Note: The members may view the following message in Finance > Withdrawals page (at the top). The amount may vary as specified in the system. The text in the message can be edited via Translation > Manage. The values are being fetched by the macros (as specified here).
- Example message: Must have Account Balance of $100 or more to receive a check and a $15 service fee applies.
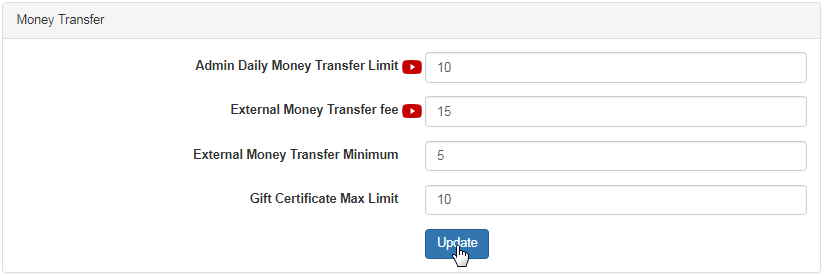
Credit Card
- 3rd Party Credit Cards Allowed: This controls whether the third party credit cards to be allowed in the system or not. If disabled, you will have less hassle with Visa and Chargebacks; but it can slow things down a bit. Contact INS about the trade offs, if you are unsure about this setup.
- If set to Yes, the system will allow the First Name and Last Name of the credit card holder to NOT match to that of the person enrolling.
- If set to No the system will only allow a card when the first name and last name match the first name and last name of the person enrolling.
- Duplicate Credit Cards Allowed in System: This sets whether you allow multiple users to signup using the same credit card number or not.
- Enforcing 1 card per account can help a lot with chargeback issues and multiple signups by a single person; but can have effect on growth.
- If you enable no duplicates, it will be true for both members signing up AND admin and enforces completely. Should you not enforce it at first, then go to turn it on later, you will need to remove all duplicate cards from the system before you can enable it at a later date.
- If set to Yes, the system will allow multiple users to have the same card number. Contact INS, if you are unsure/uncertain about this setup.
- If set to No, the system will disallow multiple users to have the same card number and enforce a credit card to only be entered system wide in only 1 (one) member account. It will prevent further signups from being done with a card already in the system file.
- Allow Test Credit Card: If you wish to enable the credit card number specified under 'Test Credit Card Number' for signup testing etc., set this to Yes. It is highly recommended you disable this, i.e. set this to No, when you are done testing to ensure the tightest system security.
- Test Credit Card Number: Can be set to any credit card number you want, but it must be a valid number sequence that fills the Visa Mastercard Check Digit requirements (16 digits). 4242424242424242 conforms to sequence requirements, as does 0000000000000005.
- Send Credit Card Expiry Warning Email: If enabled, the system sends expiry warning email to the members registered email address by verifying the expiry date of the credit card as recorded in the payment option. You can update this email content in Email Engine interface.
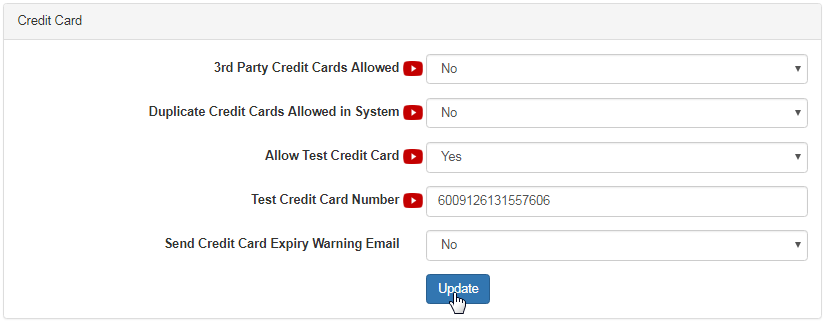
Once you update the values, the system should provide a Settings Updated message at the top of the page. Acknowledge the same and continue.
