Click on the Distributor option in the left hand menu or under the General section of the home page to go to the Distributor Search interface. Then search for the member in your system by providing the Username, Name or any other relative criteria, and then by clicking on the Search button below.
Once you are in the Distributor Maintenance area of the member, click on the Invoices option in the left hand menu to go to the invoice listing page.
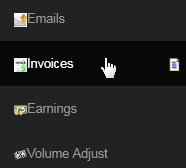
This will redirect you to the Distributor Invoices page, which lists all the invoices related to the member (whose DistMaint you are in) from the first invoice forward in a tabular format with the following attributes. You can check the order details and/or refund the order or restore the refund if necessary.
- OrderNum: The system generated order invoice number. | Order Date: The date on which the order invoice was generated.
- CommPer: The commission period on which the order was made. | TotalVol: Total volume associated with the order purchase.
- Amount: How much the order is worth. | Order Type: Whether it is an admin or member order, autoship order or a refund.
- Status: The current status of the order, i.e. Paid, Shipped, etc. | Paid Date: The date on which the payment of the order was received.
- User: The username or the userID of the user who placed the order. | ShipDate: The date on the order that was marked as shipped.
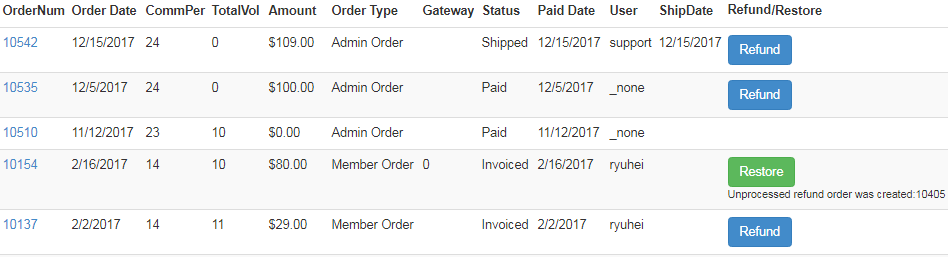
You can edit the date, status and payment method of the order. Simply click on the respective OrderNum link to open that invoice for editing purposes.

This will bring up the order invoice with details. You can only edit the values of the following fields. Click on the Update button to commit to the changes.
- Order Date: If you ever need to set the date of the order to a different day, you can change it here. Make sure that you understand the risks.
- Status: Here you can choose a different status of the order as per your requirement. The description of the order status is as follows;
- unPaid: The payment for the order purchase is yet to be received. These orders would appear in the list of Unpaid Orders.
- Paid: The order has been marked as paid and the invoice is ready to be printed. These orders would appear in the Printing list.
- Invoiced: The order invoice has been printed and it is ready to be shipped. These orders would appear in the Shipping Invoices list.
- Shipped: The orders that are marked as shipped, i.e. sent out to the registered shipping address. The ShipDate will be displayed.
- Pending Return: The system is expecting a return of the items in the order (subjected to refund or return of wrong or broken items).
- Deleted: This is the option to remove the order from the system. It wipes out the data from the system. This process is irreversible.
- Payment Type: You can select a different payment method for this order (may be on request from the member). The types that are made available in your system would appear in the drop-list to choose from. Make sure that the Status is correct before updating the data.

Below the editing section are the details of what the order contains (items) and the link to View Printable Invoice Format (opens in a new browser tab).
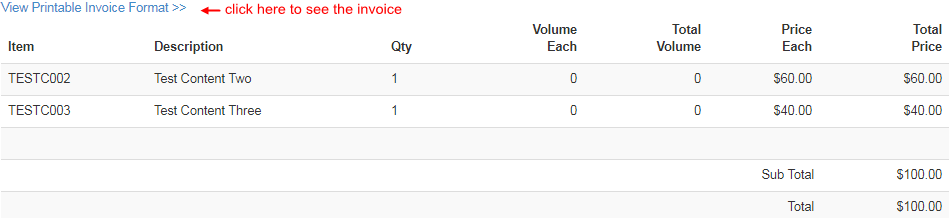
On the Distributor Invoices page, locate the order that you want to refund and then click on the corresponding Refund button. REMEMBER that the invoice must be for the current financial period. If comms have already run, then you cannot refund the invoice as comms have already paid the invoice.

This will take you to the Distributor Refunds page. Please select which option best suits the situation and then click on the Refund button to continue.
- Reason for Refund: Select a reason for refunding the order from the available options in the drop-down list. If the Cancel before Signup return Period is up option is selected, the system would terminate the member and remove the placement and sponsorship of the member.
- Refund Payment Method Select a payment method from the available options in the drop-down list to where the refund should flow.
- If you select refund by Check, it will put the refund request into your next check writing report.
- if you select Wire Transfer, it will add it to the batch of wire transfers that you are planning to send out.
- Credit Card will refund the order to the credit card on file, if you are hooked up to online processing.
- Comm Period to Refund Into: Select the appropriate commission period from the drop-down list for which the refund will be applied to.
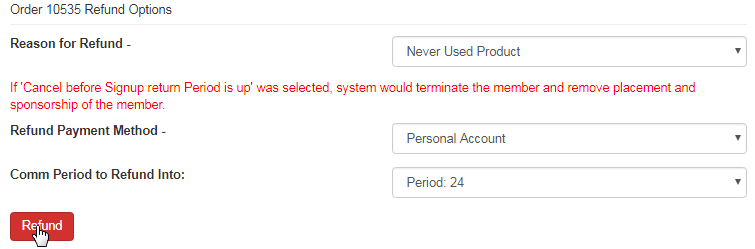
Next, you will then be taken to a confirmation screen which confirms all amounts and items that you want to refund. Here you will be shown the entire invoice in an editable format. You can edit the quantity, description and/or service fee of the order. Click on the Update Total button to save the changes.
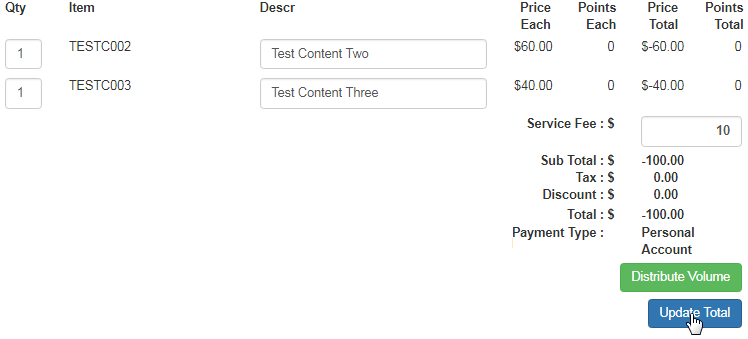
Now to confirm the refund process, click on the Refund Order button at the bottom of the page. Read all the instructions to avoid any error/flaw.

You will be shown a successful or unsuccessful message depending on how the users account is setup. Assuming everything went well, the order will now be successfully refunded to the payment method selected. A new refund order will be created and the order status will be changed to Shipped.
- If the user does not have a Credit Card registered on file, and you are going to refund the user by sending him a Cheque, you must make sure that once you have processed the refund, do not forget to Mark the invoice as Paid, in order to successfully complete the refund process.
- When you process a refund, the only way it can be successful is if it matches the original merchant transactionid. In other words, you can not refund to a different gateway than the original gateway in which the order was processed on, in the case of you running more than one gateway.
- Refunds will go to the member's Personal Account UNLESS you set refunds to be possible to go to Credit Card, AFTER confirming your gateway supports refunds direct to card from a third party system. You can configure this setup in the Payment Types section by setting Refund to Yes.
- If you attempt a refund of a Credit Card payment, we initially attempt to Void the Transaction. Voiding a transaction is available up to 24 hours after the initial transaction was processed and before it has gone through to what is called the "settlement" process. Here are the possible results;
- If the Void transaction is successful, the customer does not see anything on their Credit Card statement, because the original transaction has been wiped away before it could be settled.
- If the Void transaction is unsuccessful, we then attempt to Credit the CC with the transaction amount. If this is successful, then the CC holder will see the original transaction plus a CREDIT transaction on their statement. It depends on the card holders cycle when they actually see the transactions on their statements; we have no control over that.
- If the Refund is attempted after 120 days of the original transaction, the refund will not work.
- If you do not find a way to make a payment type available for refund, please contact INS Support or report a mantis bug requesting for the same.
You can restore the original order that has been set to refund, only if the refund order is yet to be processed. For example, if the refund order is set back to unPaid status, the Restore button will appear for the original order under the Refund/Restore column. Click on the button to bring up the initial order.
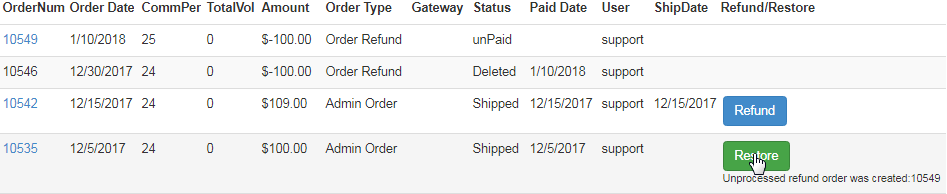
The associated refunded order will be cancelled and appear with the status as Deleted. The initial order will be restored with the latest updated data.
