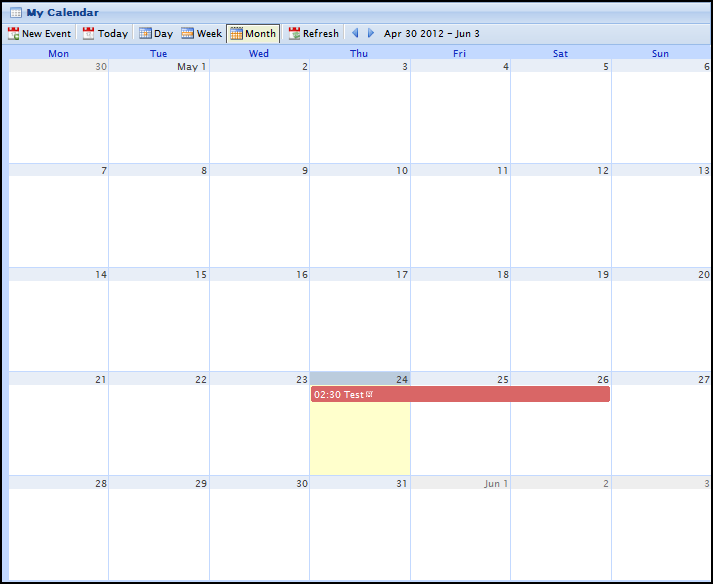Configuring Calendar
First you login as Admin, from the Admin login page. You enter your Username, Password and the 4-Digit code displayed and click 'Submit'.
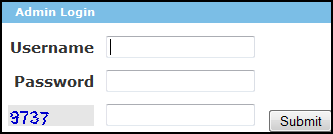
Click on System in the left hand menu.
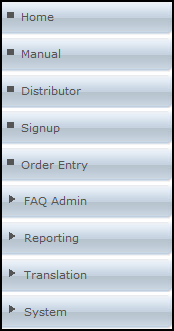
Then you will click on Calendar
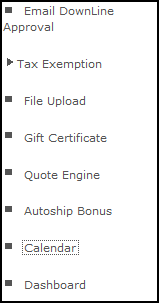
Creating an Event
You will then arrive at "My Calendar". To create a new event simply click on the New event button at the top of the Calendar.

When creating a new event a small pop up box will be displayed where you can enter the information regarding the new event.
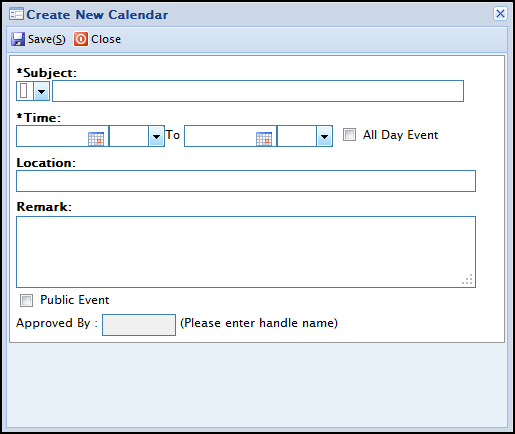
| Title | Description |
|---|---|
| Subject: | The title of the event. |
| Time/Date: | The time and date in which the event will run to. |
| Location: | Where the event will be held. |
| Remark: | Description of the item. |
| Public Event: | Allow everyone to this event. |
| Approved By: | The user which approved the event will be displayed here. |
| All Day Event: | This will change the time settings so that only the dates are required. Because it assumes this event will run non-stop over that period of time. |
Once you have created your new event it will either be approved or disapproved. By default all events created by admins will be approved automatically. However events created by other users will remain pending until an admin approves the event.
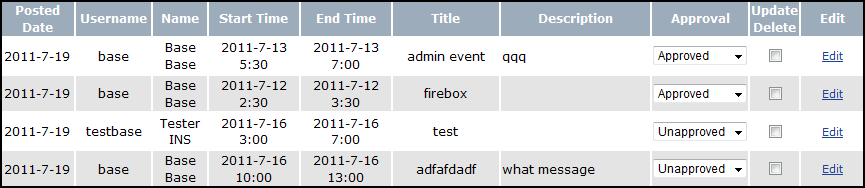
Below the calender it will display all the events approved/unapproved. The admins then have control to whether allow or disallow certain events. Once you have decided what you wish to do with the event select the box in the update/delete column and click update.
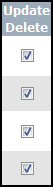
How to Create an event quickly
To create an event quickly you can click on the day or time. (Depending on what view you are on) and it will be highlighted, you will then be displayed with an option to create a new event. You also have the ability to hold and drag your mouse so that you can make an event run for server hours or days.
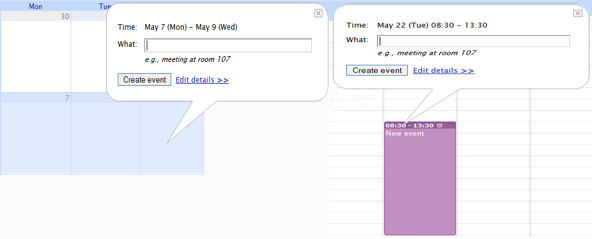
Deleting/Editing an Event.
Click on the event within the calender and two options will appear. "Delete" or "Edit details". Deleting the event will completely remove the event from the calendar. An editing the event will display a popup box similar to that of when you create an event, and you can edit the event as you wish.
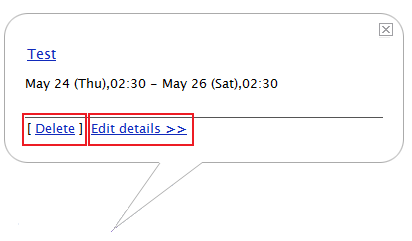
Different Views
Day View- This view is used for being able to see each hour of the day, best used for days when a lot of events are on.
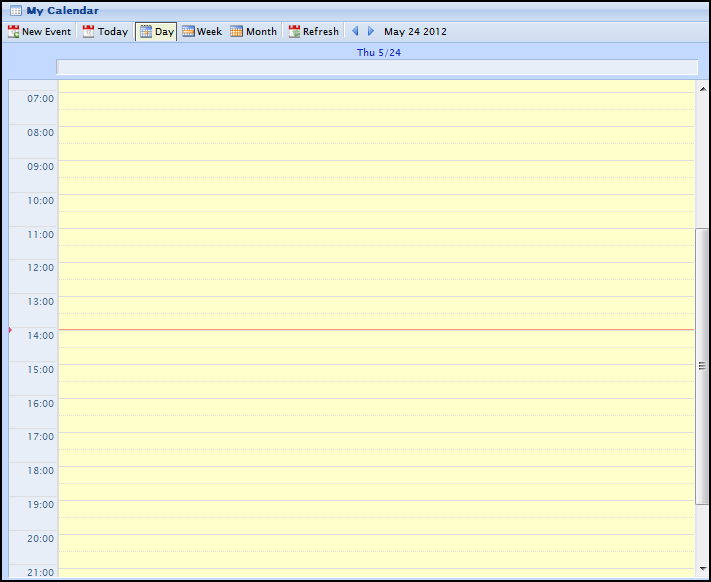
Week View-- This view displays all hours in a day, but displays seven days instead of one.
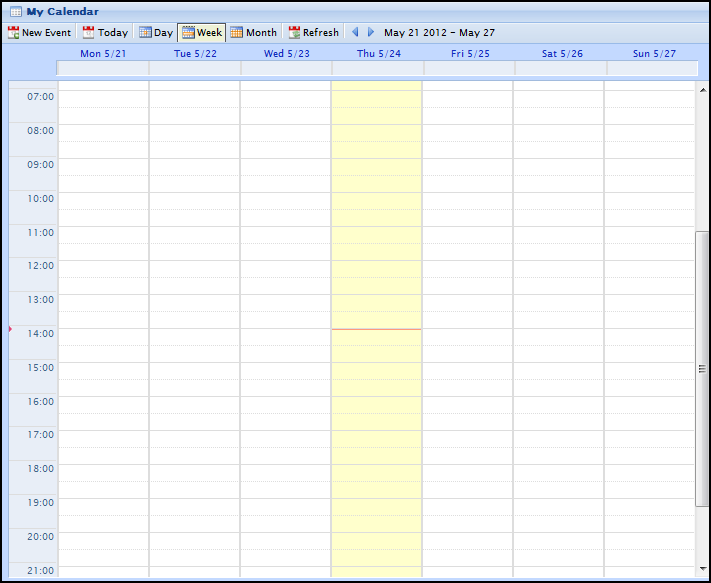
Month View- Use this view if you wish to see upcoming events.