1. 入出金明細
ã™ã¹ã¦ã®ä¼šå“¡ã¯ã€ãƒ‘ーソナルアカウントシステムを利用ã™ã‚‹ã“ã¨ãŒã§ãã¾ã™ã€‚
コミッションã¯ã€å¼•ãè½ã¨ã—ãŒè¡Œã‚れるå‰ã«ã€ã¾ãšã“ã“ã«é€ã‚‰ã‚Œã¾ã™ã€‚
 
2. 入出金明細更新
会員å£åº§ã¸ã®å…¥å‡ºé‡‘ã‚’è¡Œã„ã¾ã™ã€‚

- å£åº§ã®ç¨®é¡ž – 処ç†ã‚’è¡Œã†å£åº§ã‚’é¸æŠžã—ã¾ã™ã€‚
- å–引ã®ç¨®é¡ž – 処ç†å†…容をé¸æŠžã—ã¾ã™ã€‚
- å–引日 – ã“ã®å‡¦ç†ãŒè¡Œã‚ã‚ŒãŸæ—¥ã¨ã—ã¦è¡¨ç¤ºã™ã‚‹æ—¥ã‚’é¸æŠžã—ã¾ã™ã€‚
- ç…§ä¼šç•ªå· â€“ å°åˆ‡æ‰‹ç•ªå·ã‚„å–引番å·ãªã©ã€ã”自分ã®å¥½ããªç•ªå·ã‚’使用ã§ãã¾ã™ã€‚
- æ‘˜è¦ â€“ãƒ‘ãƒ¼ã‚½ãƒŠãƒ«ã‚¢ã‚«ã‚¦ãƒ³ãƒˆã«è¡¨ç¤ºã™ã‚‹å–引ã®å†…容を入力ã—ã¾ã™ã€‚
- 通貨 – ã”使用ã«ãªã‚‹é€šè²¨ã‚’é¸æŠžã—ã¾ã™ã€‚当システムã§ã¯ã•ã¾ã–ã¾ãªç¨®é¡žã®é€šè²¨ã‚’ã”使用ã„ãŸã ã‘ã¾ã™ã€‚
- é‡‘é¡ â€“ 入出金ã™ã‚‹é‡‘é¡ã‚’入力ã—ã¾ã™ã€‚
 
3. å—注データ入力
管ç†ã‚»ã‚¯ã‚·ãƒ§ãƒ³ã® 「å—注データ入力〠ã¨åŒã˜ãƒšãƒ¼ã‚¸ã§ã™ãŒã€ã™ã§ã«ä¼šå“¡ã¨ã—ã¦ã‚¢ã‚¯ã‚»ã‚¹ã—ã¦ã„ã‚‹ã®ã§ã€ãƒ¦ãƒ¼ã‚¶ãƒ¼åã€ID番å·ã®å…¥åŠ›ã‚’ã™ã‚‹å¿…è¦ã¯ã‚ã‚Šã¾ã›ã‚“。
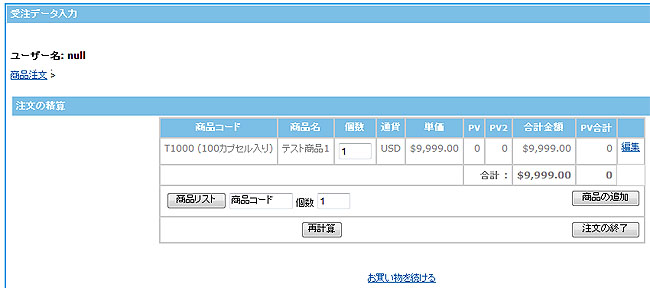
 
4. 支払ã„方法
会員ãŒæ”¯æ‰•ã„方法をè¨å®šã™ã‚‹ãƒšãƒ¼ã‚¸ã§ã™ã€‚
- æ–°è¦ç™»éŒ²
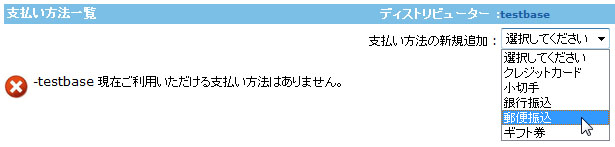
- å³ä¸Šã®ãƒ‰ãƒãƒƒãƒ—ダウンより希望ã®æ”¯æ‰•ã„方法をé¸æŠžã—ã€å¿…è¦äº‹é …ã«å…¥åŠ›ã—ã¾ã™ã€‚ã“ã®æ”¯æ‰•ã„方法を既定ã«è¨å®šã™ã‚‹å ´åˆã¯ã€ãƒœãƒƒã‚¯ã‚¹ã«ãƒã‚§ãƒƒã‚¯ã‚’入れã€ä¿å˜ã‚’クリックã—ã¾ã™ã€‚
 
- 登録内容ã®å¤‰æ›´
- 入力ã•ã‚Œã¦ã„る内容を変更ã—ã€ä¿å˜ã‚’クリックã—ã¾ã™ã€‚
 
5. å£åº§å–引履æ´
会員間é€é‡‘ã®ä¸€è¦§ãŒè¡¨ç¤ºã•ã‚Œã¾ã™ã€‚

 
6. オートシップ
管ç†è€…ã«ã‚ˆã£ã¦ä¼šå“¡ã®ã‚ªãƒ¼ãƒˆã‚·ãƒƒãƒ—内容を編集ã™ã‚‹ã“ã¨ãŒã§ãã¾ã™ã€‚
- オートシップã®æ”¯æ‰•ã„方法 – オートシップ用ã«è¨å®šã—ãŸæ”¯æ‰•ã„方法ãŒè¡¨ç¤ºã•ã‚Œã¾ã™ã€‚
- 商å“é¸æŠžã‚¨ãƒªã‚¢ – オートシップã®è¨å®šã‚’ã—ã¦ã„る商å“ã®ç·¨é›†ã‚’ã—ã¾ã™ã€‚
- ãã®ä»–手数料 – 手数料をé©ç”¨ã™ã‚‹æ¡ä»¶ã‚’ã€è¦å®šã€1回ã®ã¿ã€å›ºå®šã®ä¸ã‹ã‚‰é¸æŠžã—ã¾ã™ã€‚
- é€æ–™ – 上記åŒæ§˜ã€é€æ–™ã®é©ç”¨æ¡ä»¶ã‚’é¸æŠžã—ã¾ã™ã€‚
- ä¿é™º – 上記åŒæ§˜ã€ä¿é™ºæ–™ã®é©ç”¨æ¡ä»¶ã‚’é¸æŠžã—ã¾ã™ã€‚
- 代引料金 – 上記åŒæ§˜ã€ä»£å¼•æ–™é‡‘ã®é©ç”¨æ¡ä»¶ã‚’é¸æŠžã—ã¾ã™ã€‚
- 次回ã®ã‚ªãƒ¼ãƒˆã‚·ãƒƒãƒ—ã®ã¿å–消㗠– 1回ã®ã¿ã‚ªãƒ¼ãƒˆã‚·ãƒƒãƒ—ã‚’å–り消ã™ã“ã¨ãŒã§ãã¾ã™ã€‚
- 次回ã®ã‚ªãƒ¼ãƒˆã‚·ãƒƒãƒ—æ—¥ – ã“ã®ä¼šå“¡ã®æ¬¡å›žã®ã‚ªãƒ¼ãƒˆã‚·ãƒƒãƒ—日を表示ã—ã¾ã™ã€‚
- 今ã™ãオートシップ処ç†ã‚’実行 – ãŸã ã¡ã«ã‚ªãƒ¼ãƒˆã‚·ãƒƒãƒ—処ç†ã‚’è¡Œã†ã“ã¨ãŒã§ãã¾ã™ã€‚
- ã“れらã®è¨å®šã¯ã€CSVã‚„ãã®ä»–ã®PDFファイルã«æ›¸ã出ã•ã‚Œã¾ã™ã€‚
- é…é€å…ˆä½æ‰€ – ã“ã®ã‚»ã‚¯ã‚·ãƒ§ãƒ³ã‹ã‚‰ã€é…é€å…ˆä½æ‰€ã®è¿½åŠ ã¾ãŸã¯å¤‰æ›´ã‚’è¡Œã†ã“ã¨ãŒã§ãã¾ã™ã€‚ ä½æ‰€ã‚’変更ã™ã‚‹å ´åˆã¯ã€æ—¢å˜ã®ã‚‚ã®ã‚’編集ã›ãšã«ã€æ–°è¦ä½æ‰€ã‚’è¿½åŠ ã—ã¦æ—¢å˜ã®ã‚‚ã®ã¨å…¥ã‚Œæ›¿ãˆã¾ã™ã€‚ã“ã†ã™ã‚Œã°ã€å¿…è¦ãªå ´åˆã«ã¯ã„ã¤ã§ã‚‚å…ƒã«æˆ»ã™ã“ã¨ãŒã§ãã¾ã™ã€‚ã¾ãŸã€ä½æ‰€ã¯ä½•ä»¶ã§ã‚‚登録ã™ã‚‹ã“ã¨ãŒã§ãã¾ã™ã€‚
 
7. Eメール
管ç†ã‚»ã‚¯ã‚·ãƒ§ãƒ³ã®Eメールエンジンã§è¨å®šã•ã‚ŒãŸãƒ¡ãƒ¼ãƒ«ã‚’ã“ã“ã‹ã‚‰é€ä¿¡ã™ã‚‹ã“ã¨ãŒã§ãã¾ã™ã€‚
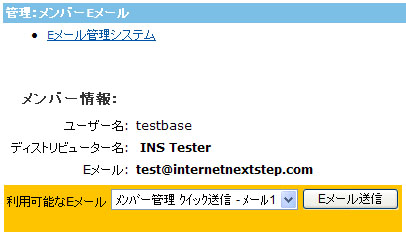
 
8. 商å“購入履æ´
「返金ã€ã‚’クリックã™ã‚‹ã¨ã‚ªãƒ—ションページãŒè¡¨ç¤ºã•ã‚Œã¾ã™ã®ã§ã€å„é …ç›®ã‚’ãƒ‰ãƒãƒƒãƒ—ダウンよりé¸æŠžã—ã€ã€Œè¿”金ã€ã‚’クリックã—ã¾ã™ã€‚

 
<注文ã®å‰Šé™¤>
- 1. å—注一覧ã«è¡¨ç¤ºã•ã‚Œã‚‹æ³¨æ–‡ç•ªå·ã‚’クリックã—ã¾ã™ã€‚
- 2. ステータスã®ãƒ‰ãƒãƒƒãƒ—ダウンより「注文を削除ã™ã‚‹ã€ã‚’é¸æŠžã—ã¦ã€Œæ›´æ–°ã€ã‚’クリックã—ã¾ã™ã€‚
 
9. 実績
ã“ã®ä¼šå“¡ã®å®Ÿç¸¾ãŒè¡¨ç¤ºã•ã‚Œã¾ã™ã€‚
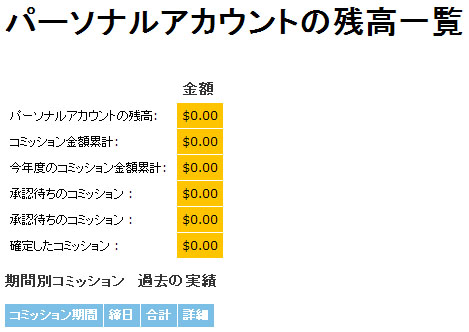
 
10. 直会員一覧
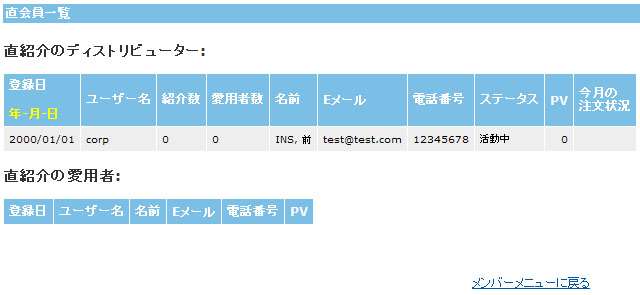
ã“ã®ä¼šå“¡ãŒç´¹ä»‹ã—ãŸä¼šå“¡ãŠã‚ˆã³æ„›ç”¨è€…ã®ä¸€è¦§ãŒè¡¨ç¤ºã•ã‚Œã¾ã™ã€‚ã“ã®ãƒ¬ãƒãƒ¼ãƒˆã¯1æ—¥1回更新ã•ã‚Œã¾ã™ã€‚
- 登録日 – ã“ã®ä¼šå“¡ãŒç™»éŒ²ã—ãŸæ—¥ãŒè¡¨ç¤ºã•ã‚Œã¾ã™ã€‚
- ユーザーå – ã“ã®ä¼šå“¡ã®ãƒ¦ãƒ¼ã‚¶ãƒ¼åãŒè¡¨ç¤ºã•ã‚Œã¾ã™ã€‚
- 紹介数 – ã“ã®ä¼šå“¡ãŒç›´æŽ¥ç´¹ä»‹ã—ãŸä¼šå“¡ã®æ•°ã‚’表示ã—ã¾ã™ã€‚
- 愛用者数 – ã“ã®ä¼šå“¡ãŒç›´æŽ¥ç´¹ä»‹ã—ãŸé¡§å®¢æ•°ã‚’表示ã—ã¾ã™ã€‚
- åå‰ â€“ ã“ã®ä¼šå“¡ã®å€‹äººåを表示ã—ã¾ã™ã€‚
- Eメール – ã“ã®ä¼šå“¡ã®ãƒ¡ãƒ¼ãƒ«ã‚¢ãƒ‰ãƒ¬ã‚¹ã‚’表示ã—ã¾ã™ã€‚
- é›»è©±ç•ªå· â€“ ã“ã®ä¼šå“¡ã®é›»è©±ç•ªå·ã‚’表示ã—ã¾ã™ã€‚
- ステータス – ã“ã®ä¼šå“¡ã®æ´»å‹•çŠ¶æ³ã‚’表示ã—ã¾ã™ã€‚
- PV – ã“ã®ä¼šå“¡ãŒã“ã‚Œã¾ã§ã«ç²å¾—ã—ãŸãƒã‚¤ãƒ³ãƒˆã‚’表示ã—ã¾ã™ã€‚
- 今月ã®æ³¨æ–‡çŠ¶æ³
 
11. PV精算

 
12. グループ会員一覧
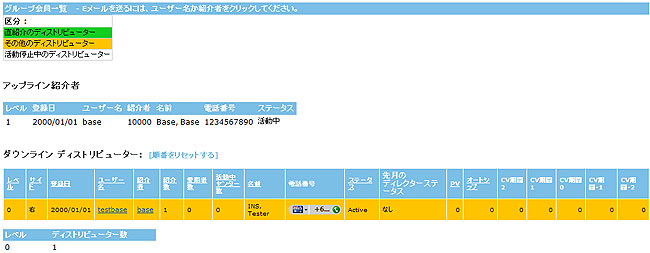
 
13. 直紹介者系列図
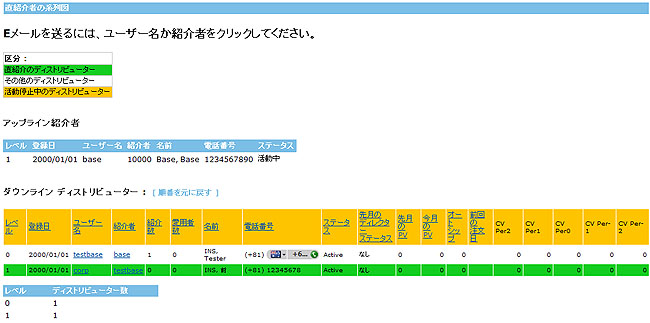
 
14. 紹介者表示
詳ã—ã„æƒ…å ±ãŒå›³å¼ã§è¡¨ç¤ºã•ã‚Œã¾ã™ã€‚
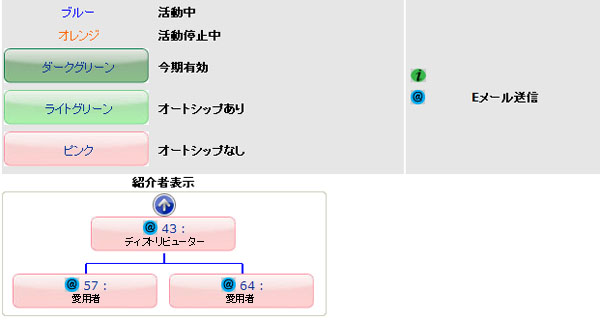
 
15. フラグ更新
会員ã®è³‡æ ¼ã‚’変更ã™ã‚‹ã“ã¨ãŒã§ãã¾ã™ã€‚
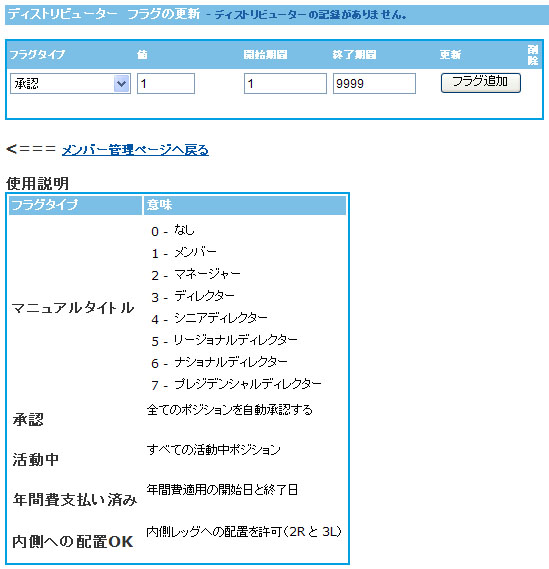
- フラグタイプ – ã“ã‚Œã¯ã‚·ã‚¹ãƒ†ãƒ è¨å®šã«ã‚ˆã‚Šè¡¨ç¤ºãŒç•°ãªã‚Šã¾ã™ã€‚ã“ã“ã¯é€šå¸¸ã€è³‡æ ¼ã¾ãŸã¯ãƒ©ãƒ³ã‚¯ã®ãƒ•ãƒ©ã‚°ã¨ãªã‚Šã¾ã™ã€‚
- 値 – é©ç”¨ã™ã‚‹ã‚¿ã‚¤ãƒˆãƒ«ã®æ•°å—をフラグタイプã®å‡¡ä¾‹ã®ä¸ã‹ã‚‰é¸ã‚“ã§ã“ã“ã«å…¥åŠ›ã—ã¾ã™ã€‚
- 開始期間 – 開始ã™ã‚‹æœŸé–“を入力ã—ã¾ã™ã€‚ä¸æ˜Žãªå ´åˆã¯ã€ã€Œ1ã€ã‚’入力ã—ã¾ã™ã€‚
- 終了期間 – 終了ã™ã‚‹æœŸé–“を入力ã—ã¾ã™ã€‚常時é©ç”¨ã™ã‚‹å ´åˆã¯ã€ã€Œ9999ã€ã¨å…¥åŠ›ã—ã¾ã™ã€‚
- æ›´æ–° – ボタンをクリックã™ã‚‹ã¨ãƒ•ãƒ©ã‚°ãŒæ›´æ–°ã•ã‚Œã¾ã™ã€‚
- 削除 – フラグを削除ã—ã¾ã™ã€‚
- ãƒ•ãƒ©ã‚°è¿½åŠ â€“ フラグを新è¦è¿½åŠ ã—ã¾ã™ã€‚
 
16. メッセージ
会員専用ページã«ãƒ¡ãƒƒã‚»ãƒ¼ã‚¸ã‚’é€ã£ãŸéš›ã«ã€ãƒ¡ãƒƒã‚»ãƒ¼ã‚¸ã‚’é–‹å°ã—ãŸå…¨ã¦ã®ä¼šå“¡ãŒè¡¨ç¤ºã•ã‚Œã¾ã™ã€‚
ä¼šå“¡ç®¡ç† > 会員 > メッセージ
 
17. 会員
ã“ã“をクリックã™ã‚‹ã¨ã€ä¼šå“¡å°‚用ページã¸å…¥ã‚‹ã“ã¨ãŒã§ãã¾ã™ã€‚ã“ã®ãƒªãƒ³ã‚¯ã‹ã‚‰ä¼šå“¡å°‚用ページã¸å…¥ã£ãŸå ´åˆã¯ã€ãƒšãƒ¼ã‚¸å†…ã®ãƒ¡ãƒ‹ãƒ¥ãƒ¼ã‹ã‚‰ç®¡ç†ãƒšãƒ¼ã‚¸ã¸æˆ»ã‚‹ã“ã¨ãŒå¯èƒ½ã§ã™ãŒã€ãƒ¦ãƒ¼ã‚¶ãƒ¼åã¨ãƒ‘スワードを使用ã—ã¦ä¼šå“¡ãŒãƒã‚°ã‚¤ãƒ³ã—ãŸå ´åˆã¯ã€ç®¡ç†ãƒšãƒ¼ã‚¸ã«å…¥ã‚‹ã“ã¨ã¯ã§ãã¾ã›ã‚“。
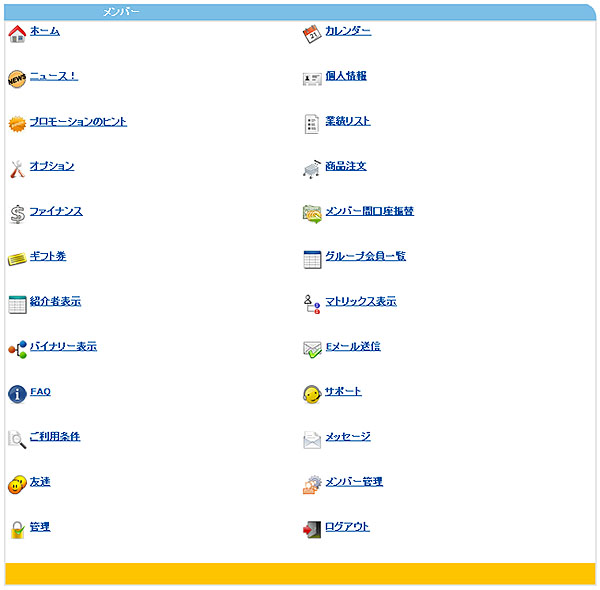
 
18. 管ç†
ã“ã®ãƒ¡ãƒ‹ãƒ¥ãƒ¼ã‹ã‚‰ã€ç®¡ç†ãƒšãƒ¼ã‚¸ã¸æˆ»ã‚‹ã“ã¨ãŒã§ãã¾ã™ã€‚
 
-------------------
