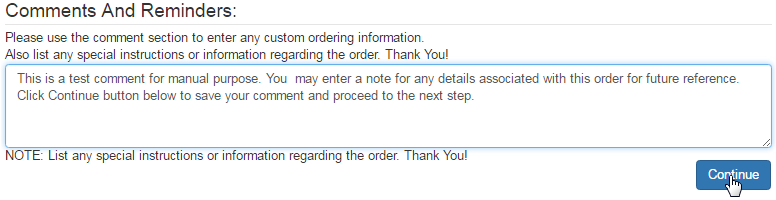After adding the items into the Shopping Cart, the user will be asked to confirm the order, where he can edit the same if required. He can also set up his autoship or post any comments. The system will also add up the Handling and Shipping charges as applicable.
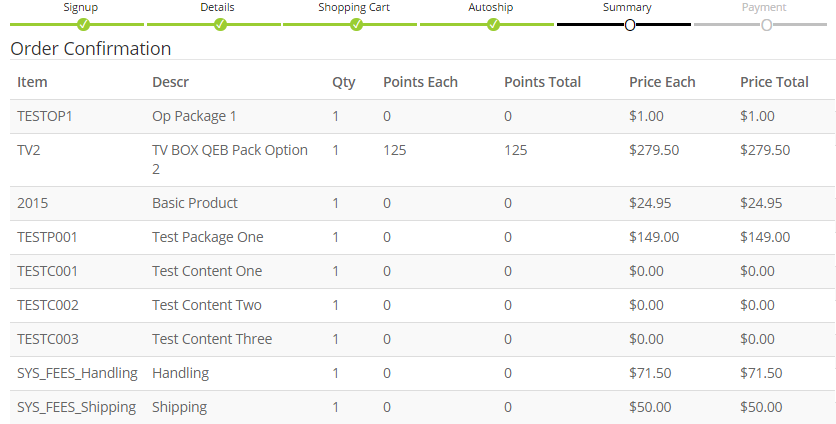
This section displays the summary of the order the user has setup in the previous step in a summarized format, with the option to edit the same before he checks-out to the payment options. To edit the order, click on the Edit Initial Order button below in this section to enable the editing options.
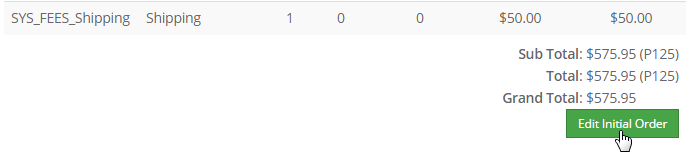
For the existing items, the user can change only the Quantity for the same. It is required to click on the Update button after changing the quantity for an item to apply the changes. To remove an item from the list, click on the corresponding X icon. Note that the mandatory items are not editable.
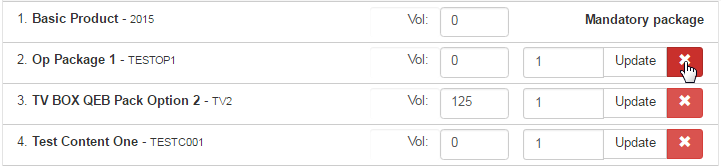
The user can also browse through the cart and add more products to the order via the Product Search engine. If satisfied with the changes, they can click on the Checkout button on the Shopping Cart widget (top right corner) to proceed. This will take them back to the order summary page.
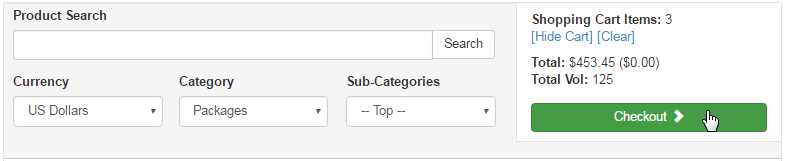
In this section, the user can add or manage the autoship items for the person you are signing up into the system. If you have any mandatory autoship items set up on signup, it will show in the Autoship list. In order to add a new item for autoship, click on the Add an item to Autoship? link.

A new window should pop-up, where the user can select the autoship item. The system auto-generates the Date of next Autoship. He can also select a different currency type for displaying the product for that currency type by clicking on the Please select currency drop-down list.
The user then needs to select the item he wants to add as a recurring autoship, set the quantity, and then click on the Add Item button. Note: If he does not find the item he is looking for, then probably that item is not set as an autoship item or he may have selected a different currency type.
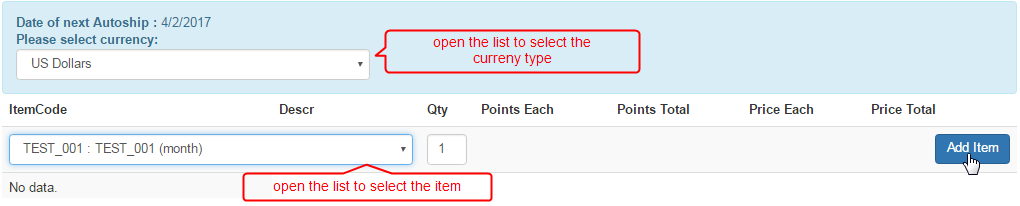
He can add more items to the list in a similar way. In order to edit the quantity of an item, edit the value for it, and then click on the Recalculate / Update Optional Items button below in the section to refresh the order. He can also change the Preferred Delivery Date and Time for that item.
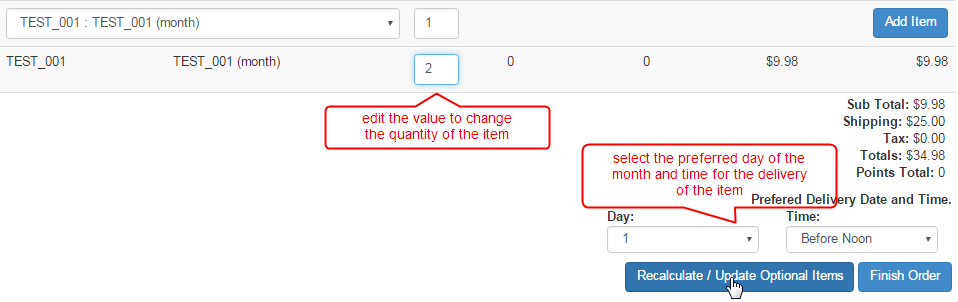
When done setting up the autoship recurring order, click on the Finish Order button to save the changes and to get back to the Summary page.
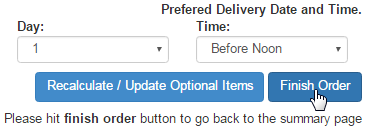
The user will see that the item he has added gets listed in the Autoship section. He can add more items or manage the existing ones, by clicking on the Edit Autoship button and following the similar steps as mentioned above. He can also change the default payment method from the drop-list.
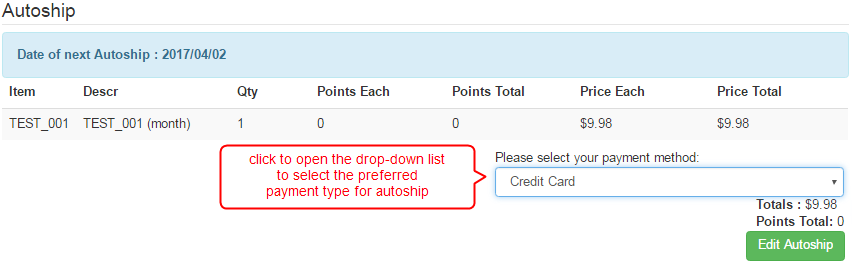
In this area, the user can add a comment/reminder related to the order purchase or the signup for future reference. This is an optional feature, but very useful in terms of keeping a record. Type in the content in the box and click on the Continue button to save and proceed to the next step.