Click on the Distributor option in the left hand menu or under the General section of the home page to go to the Distributor Search interface. Then search for the member in your system by providing the Username, Name or any other relative criteria, and then by clicking on the Search button below.
Once you are in the Distributor Maintenance area of the member, click on the Account option in the left hand menu to go to the balance listing page.
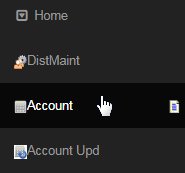
This will redirect you to the Account Summary page, where you can check out the balance in the member's system accounts (described below) and the transactions made related to the accounts in the respective currency type. At the top, you will find the balance (as links) in the corresponding account.
- Personal Account: Default system account type. This is where the commissions are paid to.
- Mandatory Account: Only used for clients who have purchased the optional Stock Market Game Module.
- Stock Account: Only used for clients who have purchased the optional Stock Market Game Module.

Below the balance summary is the detailed transaction entries for the currency type you have chosen to display. Notice that the balance amount in the above summary table appears as links. The system would present you with the transaction details of the certain balance/currency type you have clicked on.
- TransNum: The system generated transaction number. | TransDate: The date and time on which the transaction had occurred.
- RefNum: Displays the reference number, such as Cheque number, if any are recorded by the user during processing of the transaction.
- Descr: A short description of the transaction type (system term). | Details: A short description defining the purpose of the transaction.
- Debit | Credit: The amount debited or credited to the account. Balance: The account balance after the transaction.
- You can decide what the size of the table should be depending on the number of entries to display per page.
- You can search for a particular transaction entry by keywords. Navigate through the pages (link at the bottom).
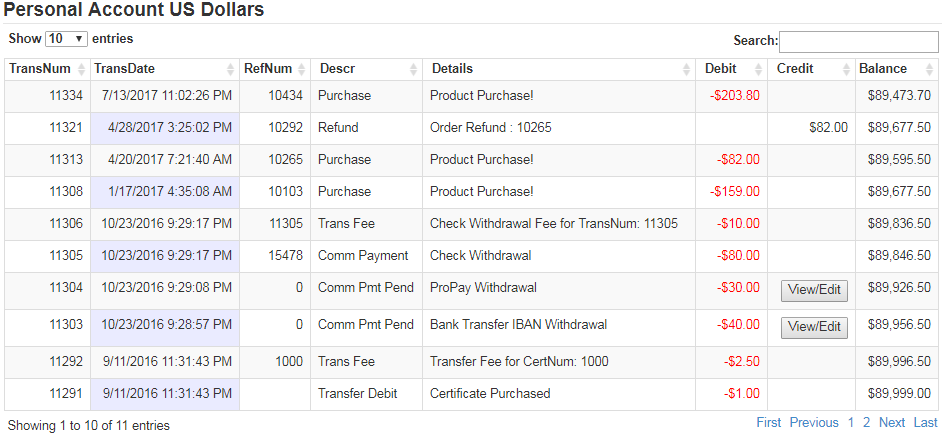
You can Cancel or Refund the withdrawals that are active transactions by clicking on the View/Edit button in the Credit column for that corresponding entry.

A dialog window will pop-up asking you to confirm your action. The details of the transaction will be displayed with the following attributes. To cancel the transaction, click on the Yes, Delete This Transaction button. If you change your mind, then abort the process by clicking on the Close button.
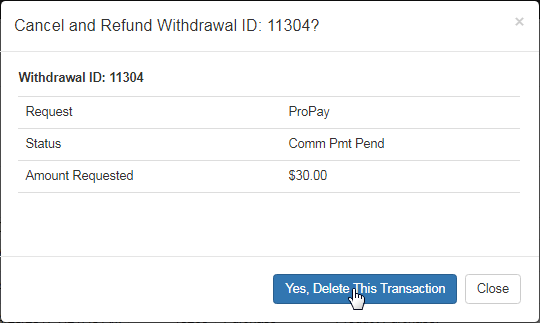
Once deleted, the entry will be removed from the transaction table. However, you can always control the withdrawals in the System > Withdrawal page.
