First you login as Admin, from the Admin login page. You enter your Username, Password and the 4-Digit code displayed and click 'Submit'.
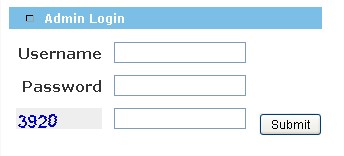
Then you click on Configuration in the left hand menu.
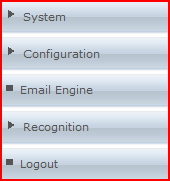
Then you click on Shopping Cart in the Configuration Menu.
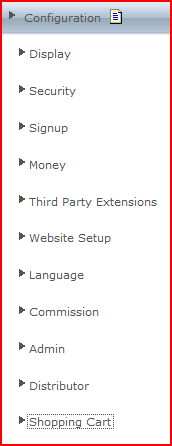
Then you will click on the Shipping Cost page. And you will see the Shipment Calculator in the top part of the page.
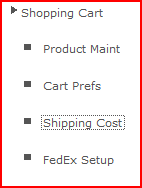
The other half of the page is where you can put weight, amount and qty range and shipment costs. You can add new rows for different weight/amount/qty ranges and costs.
The first one on each shipment type is a default cost, if there is no appropriate range for the shipment type the default will apply. You can only put costs for the default ones but you can't change ranges.
The first one is for Handling:

The next one is for Insurance:

The next one is a Miscellaneous 1:

The next one is a Spare:

The next one is for Free Shipping:

The next one is for Shipping within the US:

The next one is for Shipping within Canada:

The next one is for Shipping Overseas:

The next one is for SmartMail:

The next one is for Fedex Ground:

The next one is for Pickup:

The next one is for New shipping:

Now that you know what each of the rows are for I can give you a few examples so you know how to use them.
Remember the Shipment Calculator in the top part of the page? That is where you put all the details in.
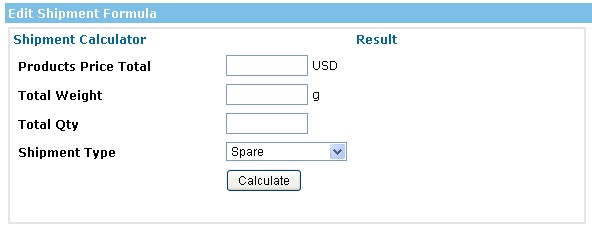
For this example the total price will be $500 USD. The total weight will be 1000g and the total Qty will be 2. We will be shipping within the US. So the calculator should look like this:
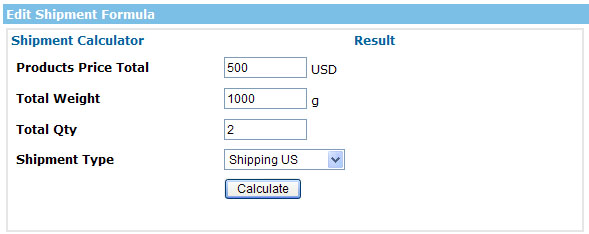
Now that we have our basic information we can set up any other possible fees we would like to charge.
First off we would like a handling fee and as we are shipping in the US we would like a fee there as well.
Lets handle the shipping fee first:
There are four boxes which we can change to work on our calculator.
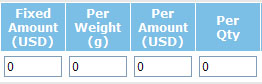
So we have decided on $20 USD for basic handling and then $0.5/gram. Do note that this is just an example.
Then you click on Save Changes.
After you've done that you click on Calculate.
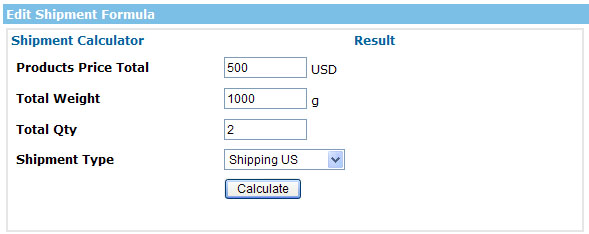
Then next to that the Results will appear. For this example, here are the results:
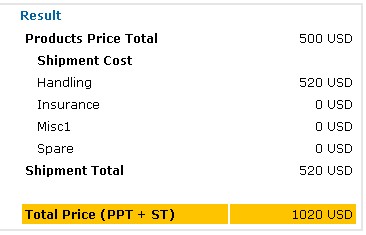
Now if we wanted to add in our Shipping in the US charges we can do that as well.
You simply scroll down to Shipping US, or any other one you would like and fill in the details.
For this example, we'll have a Fixed Amount of $25 and $50 Per QTY.
So it should look like this:
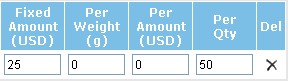
And then remember you have to click Save Changes.
Then you can click on Calculate again to add in the Shipping US charges.
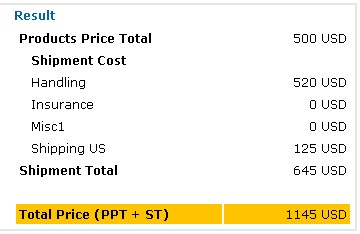
And there it is.
All of the different fee types are done in the same way.
Remember to click Save Changes and remember that you can change them at any time.
