ウェブエディタ
ã¾ãšã€ç®¡ç†ãƒšãƒ¼ã‚¸ã«ãƒã‚°ã‚¤ãƒ³ã—ã¾ã™ã€‚www.ã‚ãªãŸã®ãƒ‰ãƒ¡ã‚¤ãƒ³.com/admin ã¨å…¥åŠ›ã™ã‚‹ã¨ã€ãƒã‚°ã‚¤ãƒ³ãƒšãƒ¼ã‚¸ãŒé–‹ãã¾ã™ã€‚
ユーザーåã€ãƒ‘スワードã€4æ¡ã®æ•°å—を入力ã—ã¦ã€Œãƒã‚°ã‚¤ãƒ³ã€ã‚’クリックã—ã¾ã™ã€‚
左メニューã®ç’°å¢ƒè¨å®šã‚’クリックã—ã¾ã™ã€‚
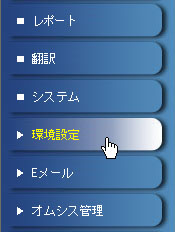
ウェブエディタをクリックã—ã¾ã™ã€‚
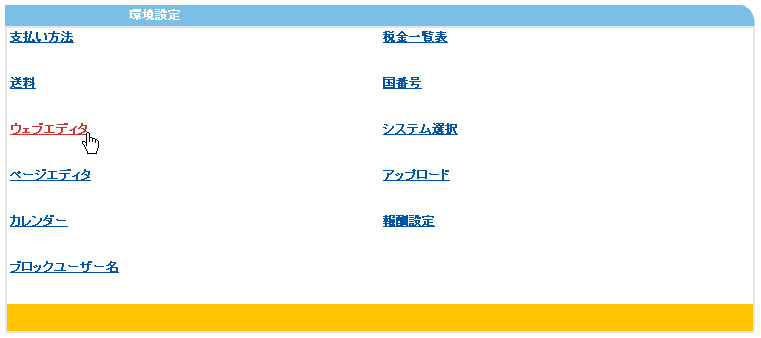
 
ドラッグ&ドãƒãƒƒãƒ—機能
ウェブエディタã¯ã€å¤§å¤‰ä½¿ã„ã‚„ã™ã„ドラッグ&ドãƒãƒƒãƒ—æ–¹å¼ã‚’æ載ã—ã¦ã„ã¾ã™ã€‚移動ã—ãŸã„ファイル上ã§ãƒžã‚¦ã‚¹ãƒœã‚¿ãƒ³ã‚’押ã—ãŸã¾ã¾ã€ç§»å‹•å…ˆã®ãƒ•ã‚©ãƒ«ãƒ€ã¾ã§å‹•ã‹ã—ã€ãã®ãƒ•ã‚©ãƒ«ãƒ€ä¸Šã§ãƒœã‚¿ãƒ³ã‚’離ã™ã ã‘ã§ã€ç°¡å˜ã«ãƒ•ã‚¡ã‚¤ãƒ«ã®ç§»å‹•ãŒã§ãã¾ã™ã€‚
ã“ã®æ©Ÿèƒ½ã‚’使用ã™ã‚‹ã«ã¯ã€ã¾ãšãƒšãƒ¼ã‚¸ä¸Šéƒ¨ã®ã€Œãƒ‰ãƒ©ãƒƒã‚°ï¼†ãƒ‰ãƒãƒƒãƒ—ã‚’å¯èƒ½ã«ã™ã‚‹ã€ãƒœã‚¿ãƒ³ã‚’クリックã—ã¾ã™ã€‚

Prospect (見込ã¿å®¢ï¼‰ã‚»ã‚¯ã‚·ãƒ§ãƒ³ã«é–“é•ãˆã¦ä½œæˆã—ãŸæ–°ã—ã„ページをã€Members (会員)セクションã«ç§»å‹•ã™ã‚‹å ´åˆã¯ã€ä»¥ä¸‹ã®ã‚ˆã†ã«ãªã‚Šã¾ã™ã€‚
ã¾ãšæœ€åˆã«ç§»å‹•ã™ã‚‹ãƒ•ã‚¡ã‚¤ãƒ«ï¼ˆã“ã“ã§ã¯ Test ã¨ã„ã†ãƒ•ã‚¡ã‚¤ãƒ«ï¼‰ã‚’探ã—ã¾ã™ã€‚
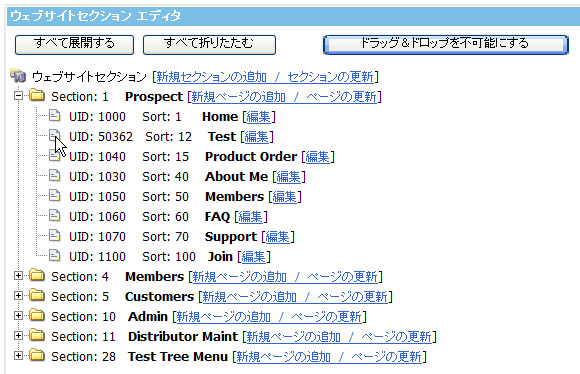
移動ã™ã‚‹ãƒ•ã‚¡ã‚¤ãƒ«ãŒè¦‹ã¤ã‹ã‚Šã¾ã—ãŸã‚‰ã€å·¦å´ã«ã‚ã‚‹å°ã•ãªãƒ•ã‚¡ã‚¤ãƒ«ã‚¢ã‚¤ã‚³ãƒ³ã‚’クリックã—ã¦ãƒ•ã‚¡ã‚¤ãƒ«ã‚’移動ã—ã¾ã™ã€‚
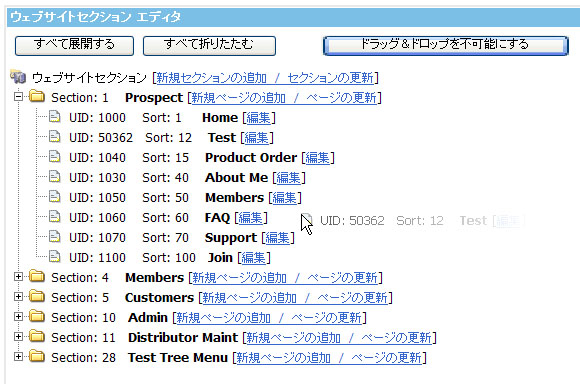
会員セクションã«ãƒ•ã‚¡ã‚¤ãƒ«ã‚’移動ã—ã¾ã™ã®ã§ã€Members フォルダã®ä¸Šã§æŠ¼ã—ã¦ã„ãŸãƒžã‚¦ã‚¹ãƒœã‚¿ãƒ³ã‚’離ã—ã¾ã™ã€‚
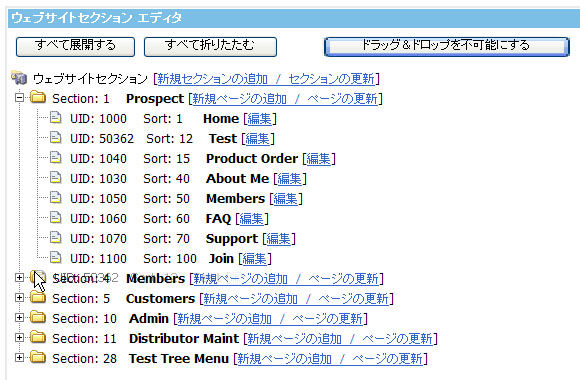

ã“ã‚Œã§ãƒ•ã‚¡ã‚¤ãƒ«ãŒä¼šå“¡ã‚»ã‚¯ã‚·ãƒ§ãƒ³ã«ç§»å‹•ã•ã‚Œã¾ã—ãŸã€‚フォルダやサブフォルダもåŒæ§˜ã«ç§»å‹•ã™ã‚‹ã“ã¨ãŒã§ãã¾ã™ã€‚
「移動をä¿å˜ã™ã‚‹ã€ã‚’クリックã—ã¾ã™ã€‚
Members 横㮠[æ–°è¦ãƒšãƒ¼ã‚¸ã®è¿½åŠ / ページã®æ›´æ–°] をクリックã™ã‚‹ã¨ã€ä»Šç§»å‹•ã—ãŸãƒ•ã‚¡ã‚¤ãƒ«ãŒè¡¨ç¤ºã•ã‚Œã¦ã„ã¾ã™ã€‚
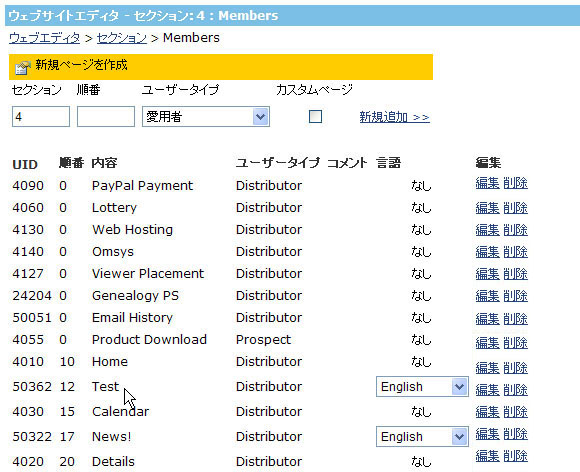
 
カスタムページã®è¿½åŠ ã¾ãŸã¯ç·¨é›†
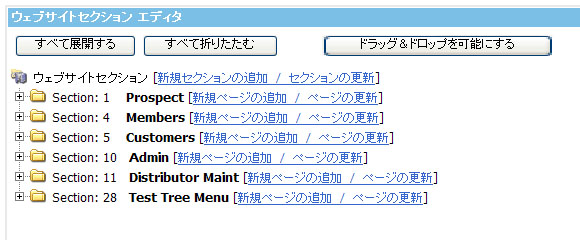
ã‚«ã‚¹ã‚¿ãƒ ãƒšãƒ¼ã‚¸ã‚’è¿½åŠ ã€ç·¨é›†ã€å‰Šé™¤ã™ã‚‹ã«ã¯ã€ã¾ãšæœ€åˆã«ãƒšãƒ¼ã‚¸ã‚’作æˆã™ã‚‹å ´æ‰€ã‚’é¸æŠžã—ã¾ã™ã€‚
Members ã¯ã€ä¼šå“¡å°‚用ページã«ãƒã‚°ã‚¤ãƒ³ã—ãŸä¼šå“¡ã®ã¿ã«è¡¨ç¤ºã™ã‚‹ãƒšãƒ¼ã‚¸ã‚’作æˆã™ã‚‹å ´æ‰€ã§ã™ã€‚
Prospect ã¯ã€ä¸€èˆ¬å…¬é–‹ã™ã‚‹ãƒšãƒ¼ã‚¸ã‚’作æˆã™ã‚‹å ´æ‰€ã§ã™ã€‚
ウェブエディタをクリックã—ã¦é–‹ã最åˆã®ãƒšãƒ¼ã‚¸ã¯ã€ãƒ•ã‚©ãƒ«ãƒ€ãŒæŠ˜ã‚ŠãŸãŸã¾ã‚Œã¦ã„ã‚‹ãŸã‚ã€ä¸ã«å«ã¾ã‚Œã¦ã„るサブフォルダã¨ãƒ•ã‚¡ã‚¤ãƒ«ã‚’見るã“ã¨ãŒã§ãã¾ã›ã‚“。ã“れらをã™ã¹ã¦è¡¨ç¤ºã—ãŸã„å ´åˆã¯ã€ãƒšãƒ¼ã‚¸ä¸Šéƒ¨ã®ã€Œã™ã¹ã¦å±•é–‹ã™ã‚‹ã€ã‚’クリックã—ã¾ã™ã€‚「ã™ã¹ã¦æŠ˜ã‚ŠãŸãŸã‚€ã€ã‚’クリックã™ã‚‹ã¨ãƒ¡ã‚¤ãƒ³ã®ãƒ•ã‚©ãƒ«ãƒ€ã ã‘ãŒè¡¨ç¤ºã•ã‚ŒãŸçŠ¶æ…‹ã«æˆ»ã‚Šã¾ã™ã€‚

ページを展開ã™ã‚‹ã¨ä»¥ä¸‹ã®ã‚ˆã†ã«è¡¨ç¤ºã•ã‚Œã¾ã™ï¼š
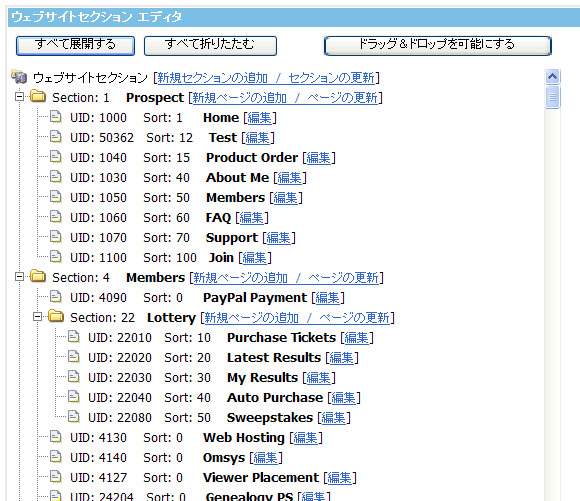
 
æ–°è¦ãƒšãƒ¼ã‚¸ã®ä½œæˆ
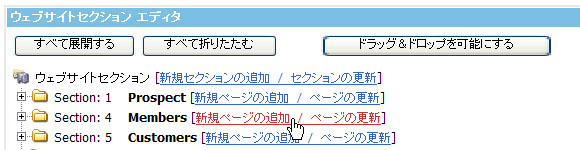
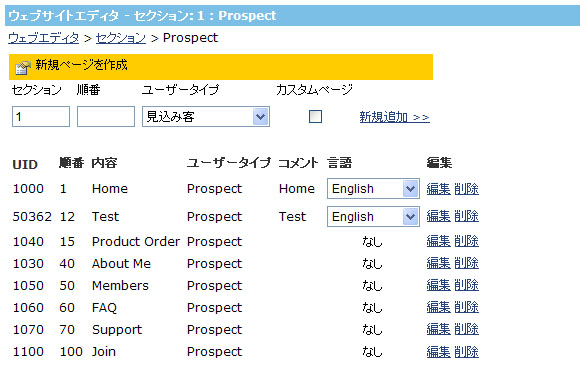
æ–°ã—ãページを作æˆã™ã‚‹ã‚»ã‚¯ã‚·ãƒ§ãƒ³ã® [æ–°è¦ãƒšãƒ¼ã‚¸ã®è¿½åŠ / ページã®æ›´æ–°] をクリックã—ã€ãã®ã‚»ã‚¯ã‚·ãƒ§ãƒ³å†…ã«è¡¨ç¤ºã•ã‚Œã‚‹ãƒ‡ãƒ•ã‚©ãƒ«ãƒˆãƒšãƒ¼ã‚¸ã‚’使用ã—ã¾ã™ã€‚ã¾ãšæœ€åˆã«é †ç•ªã‚’入力ã—ã¾ã™ã€‚ã“ã‚Œã¯ãƒ¡ãƒ‹ãƒ¥ãƒ¼ã‚’表示ã™ã‚‹é †ç•ªã‚’決定ã—ã¾ã™ã€‚ã„ãã¤ã‹ã¯ã‚·ã‚¹ãƒ†ãƒ ページã§ã™ã®ã§ã€ãƒšãƒ¼ã‚¸ã‚’表示ã™ã‚‹ã‹ã—ãªã„ã‹ã ã‘ã‚’é¸æŠžã™ã‚‹ã“ã¨ãŒã§ãã¾ã™ã€‚(ページを表示ã—ãªã„å ´åˆã¯ã€é †ç•ªã«0ã¨å…¥åŠ›ã—ã¾ã™ã€‚)ãã®ä»–ã€è‡ªç”±ã«ãƒ‡ã‚¶ã‚¤ãƒ³ãŠã‚ˆã³ç®¡ç†ã®ã§ãるカスタムページを作æˆã™ã‚‹ã“ã¨ãŒã§ãã¾ã™ã€‚
ユーザータイプã¯ã€ã“ã®ãƒšãƒ¼ã‚¸ã«ã‚¢ã‚¯ã‚»ã‚¹ã§ãるシステムユーザーã®ãƒ¬ãƒ™ãƒ«ã‚’表ã—ã¾ã™ã€‚
一般公開ã™ã‚‹ãƒšãƒ¼ã‚¸ã¯ã€æ„›ç”¨è€…ã¾ãŸã¯ 見込ã¿å®¢ã¨ãªã‚Šã¾ã™ã€‚特定ã®ãƒ¦ãƒ¼ã‚¶ãƒ¼ã ã‘ã«è¡¨ç¤ºã™ã‚‹æ©Ÿèƒ½ãŒã‚ã‚‹å ´åˆã¯æ„›ç”¨è€…ã¨ã—ã¾ã™ãŒã€ã“ã®ãƒ¦ãƒ¼ã‚¶ãƒ¼ã‚¿ã‚¤ãƒ—ã¯ã‚ªãƒ—ションã¨ãªã‚Šã¾ã™ã®ã§ã€å¿…è¦ãªå ´åˆã¯ã”連絡ãã ã•ã„。通常ã€ä¸€èˆ¬å…¬é–‹ã™ã‚‹ãƒšãƒ¼ã‚¸ã¯è¦‹è¾¼ã¿å®¢ã‚’é¸æŠžã—ã¾ã™ã€‚
ディストリビューターã«è¨å®šã™ã‚‹ã¨ã€ä¼šå“¡ã¨ã—ã¦ãƒã‚°ã‚¤ãƒ³ã—ãŸå ´åˆã®ã¿ã«ãƒšãƒ¼ã‚¸ãŒè¡¨ç¤ºã•ã‚Œã¾ã™ã€‚ã“ã®å ´åˆã¯ã€è¨å®šã‚’ディストリビューターã¨ã™ã‚‹ã ã‘ã§ãªãã€ä¼šå“¡ã‚»ã‚¯ã‚·ãƒ§ãƒ³ã«ãƒšãƒ¼ã‚¸ã‚’作æˆã™ã‚‹å¿…è¦ãŒã‚ã‚Šã¾ã™ã€‚
ã¤ã¾ã‚Šã€æ„›ç”¨è€…ã®ã‚ªãƒ—ションをè¨å®šã—ãªã„é™ã‚Šã€é€šå¸¸ã¯è¦‹è¾¼ã¿å®¢ã‚’é¸æŠžã—ã¾ã™ã€‚
ã¾ãŸã€è‡ªç”±ã«ç·¨é›†ã§ãるカスタムページを作æˆã™ã‚‹ã¨ãã¯ã€å¿…ãšã‚«ã‚¹ã‚¿ãƒ ページã«ãƒã‚§ãƒƒã‚¯ã‚’入れã¦ã‹ã‚‰ã€æ–°è¦è¿½åŠ >> をクリックã—ã¦ãã ã•ã„。

æ–°è¦ãƒšãƒ¼ã‚¸ã®ç·¨é›†ç”»é¢ãŒé–‹ãã¾ã™ã€‚
 
ウェブサイトページ編集
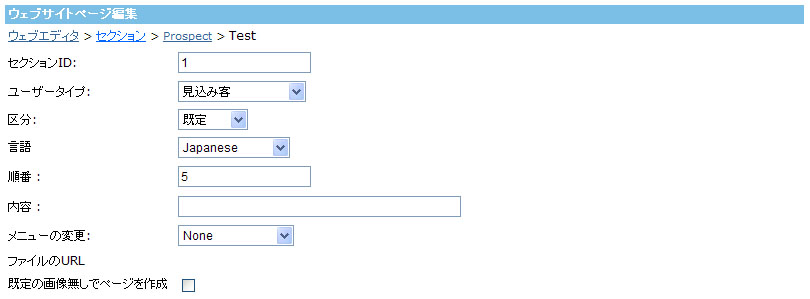
ã¾ãšæœ€åˆã«ã“ã®ãƒšãƒ¼ã‚¸ã«ä½¿ç”¨ã™ã‚‹è¨€èªžã‚’é¸æŠžã—ã¾ã™ã€‚ページをæ£ã—ã表示ã™ã‚‹ãŸã‚ã«å¿…è¦ãªè¨€èªžã®ã‚¨ãƒ³ã‚³ãƒ¼ãƒ‰ã‚’è¨å®šã—ã¾ã™ã®ã§ã€ã“ã®è¨å®šã¯å¤§å¤‰é‡è¦ã§ã™ã€‚
ã¾ãŸã€ã‚·ã‚¹ãƒ†ãƒ ã«è¨å®šã•ã‚Œã¦ã„る言語ã®ã¿ãŒä½¿ç”¨å¯èƒ½ã§ã™ã€‚日本語ã®å ´åˆã¯ Japanese ã‚’é¸æŠžã—ã¾ã™ã€‚
次ã«ã“ã®ãƒšãƒ¼ã‚¸ã®å†…容を入力ã—ã¾ã™ã€‚ã“ã‚Œã¯æ¤œç´¢ã‚¨ãƒ³ã‚¸ãƒ³ã«ã‚ˆã£ã¦ä½¿ç”¨ã•ã‚Œã‚‹ãƒ¡ã‚¿ã‚¿ã‚°ã® description ã¨ã¯é•ã„ã¾ã™ã€‚
ã“ã‚Œã¯ã€ãƒšãƒ¼ã‚¸ã«è¡¨ç¤ºã•ã‚Œã‚‹ãƒŠãƒ“ゲーションメニューã®åå‰ã«ãªã‚Šã¾ã™ã€‚
メニューã®å¤‰æ›´ï¼šã¯ None ã«è¨å®šã—ã¦ãã ã•ã„。ã“ã‚Œã¯ãƒ„リーメニューを作æˆã™ã‚‹ãŸã‚ã«å¿…è¦ã¨ãªã‚Šã¾ã™ãŒã€ã“ã‚Œã«ã¤ã„ã¦ã¯ã€ä½¿ç”¨æ‰‹é †ã§å¾Œè¿°ã—ã¾ã™ã€‚
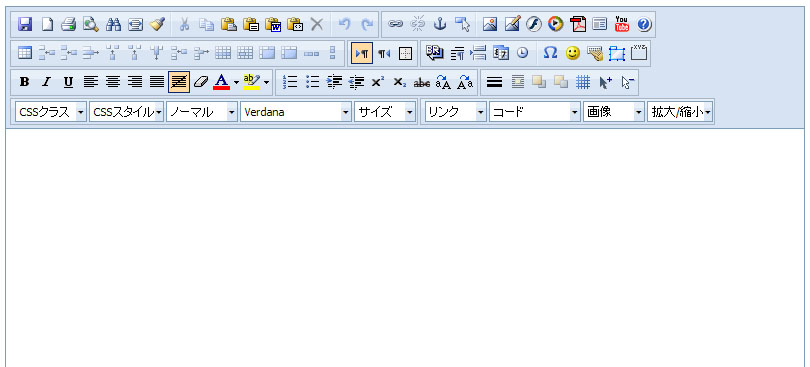
次ã«ãƒšãƒ¼ã‚¸å†…容を作æˆã—ã¾ã™ã€‚外部HTMLエディタを使用ã—ã¦ãƒšãƒ¼ã‚¸ã‚’作æˆã—ãŸå ´åˆã¯ã€ç·¨é›†ã‚¨ãƒªã‚¢ä¸‹éƒ¨ã®HTMLタブをクリックã—ã¦ã€å¤–部エディタã‹ã‚‰ã‚³ãƒ”ーã—ãŸã‚½ãƒ¼ã‚¹ã‚³ãƒ¼ãƒ‰ã‚’貼り付ã‘ã¾ã™ã€‚ã¾ãŸã€ã“ã®ã‚¦ã‚§ãƒ–エディタ上ã§ç›´æŽ¥ãƒšãƒ¼ã‚¸ã‚’作æˆã™ã‚‹ã“ã¨ã‚‚ã§ãã¾ã™ã€‚
ç”»åƒã‚’使用ã«ãªã‚‹å ´åˆã¯ã€ãれらをアップãƒãƒ¼ãƒ‰ã™ã‚‹å¿…è¦ãŒã‚ã‚Šã¾ã™ã€‚
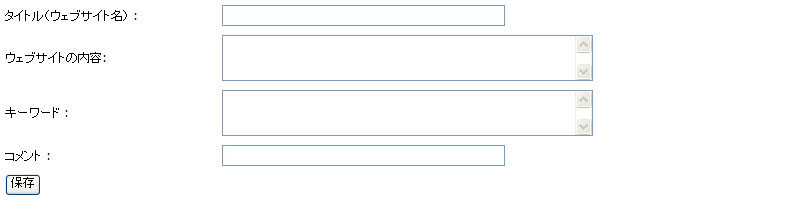
編集エリア下部ã«ã¯ã€ãƒ¡ã‚¿ã‚¿ã‚°ã‚’入力ã™ã‚‹æž ãŒè¡¨ç¤ºã•ã‚Œã¾ã™ã€‚
タイトル(ウェブサイトå)ã¯ã€ãƒ–ラウザã®ä¸€ç•ªä¸Šã«è¡¨ç¤ºã•ã‚Œã€æ¤œç´¢ã‚¨ãƒ³ã‚¸ãƒ³ã®è¡¨ç¤ºé †ä½ã«å½±éŸ¿ã™ã‚‹é‡è¦ãªã‚¿ã‚°ã§ã™ã€‚
ウェブサイトã®å†…容ã¨ã‚ーワードもã¾ãŸSEO(検索エンジン最é©åŒ–)ã«é–¢é€£ã™ã‚‹ãƒ•ã‚£ãƒ¼ãƒ«ãƒ‰ã§ã™ã€‚ã“ã®ä½¿ç”¨æ‰‹é †ã®ä¸ã§ã¯èª¬æ˜Žã—ã¾ã›ã‚“ãŒã€åŸºæœ¬çš„ã«ã€ãƒ¦ãƒ¼ã‚¶ãƒ¼ãŒè¦‹ãŸã¨ãã«ã“ã®ã‚µã‚¤ãƒˆã®å†…容ãŒåˆ†ã‹ã‚Šã€èˆˆå‘³ã‚’æŒãŸã›ã‚‰ã‚Œã‚‹ã‚ˆã†ãªå†…容を記載ã—ã¾ã™ã€‚
ã‚ーワードã¯ã€ãƒšãƒ¼ã‚¸å†…ã«ç¹°ã‚Šè¿”ã—使用ã•ã‚Œã‚‹é‡è¦ãªå˜èªžã‚„ã€ã‚¦ã‚§ãƒ–サイトã®å†…容ã«è¨˜è¼‰ã•ã‚Œã‚‹å˜èªžã‚’ã€ã‚³ãƒ³ãƒžï¼ˆ , )ã§ä»•åˆ‡ã£ã¦è¨˜è¼‰ã—ã¾ã™ã€‚
ã¾ãŸã€ãƒšãƒ¼ã‚¸ã‚’コピーã—ã¦ã€ç•°ãªã‚‹è¨€èªžã®ãƒšãƒ¼ã‚¸ã‚’作æˆã™ã‚‹ã“ã¨ã‚‚ç°¡å˜ã«ã§ãã¾ã™ã€‚ã¾ãšã€æ—¥æœ¬èªžã§ä½œæˆã—ãŸãƒšãƒ¼ã‚¸ã®è¨€èªžã¨å†…容をã€ä½¿ç”¨ã™ã‚‹è¨€èªžã«å¤‰æ›´ã—「ä¿å˜ã€ã‚’クリックã—ã¾ã™ã€‚ã“ã‚Œã§ã€æ—¥æœ¬èªžãƒšãƒ¼ã‚¸ã¨å…¨ãåŒã˜ãƒšãƒ¼ã‚¸ãŒä½œæˆã•ã‚Œã¾ã—ãŸã®ã§ã€ã“ã®ãƒšãƒ¼ã‚¸ã®æ–‡ç« ã‚„ç”»åƒã‚’別ã®è¨€èªžã«å·®ã—替ãˆã¾ã™ã€‚
ãŸã ã—ã€åˆ¥ã®è¨€èªžã‚’ã”使用ã«ãªã‚ŠãŸã„å ´åˆã¯ã€ã‚·ã‚¹ãƒ†ãƒ ã«ä½¿ç”¨è¨€èªžã‚’è¨å®šã™ã‚‹å¿…è¦ãŒã‚ã‚Šã¾ã™ã®ã§ã€äº‹å‰ã«ã”連絡ãã ã•ã„。
ページã®è¿½åŠ 方法ã«ã¤ã„ã¦ã¯ä»¥ä¸Šã§ã™ã€‚
----------------------------
- カスタムページã®è¿½åŠ ã¾ãŸã¯ç·¨é›†ã€æ–°è¦ãƒšãƒ¼ã‚¸ã®ä½œæˆ
- ページã®ç·¨é›†ã€è¨€èªžãƒãƒ¼ã‚¸ãƒ§ãƒ³ã®è¿½åŠ ã€ãƒšãƒ¼ã‚¸é–“ã®ãƒªãƒ³ã‚¯
- ツリーメニュー作æˆæ–¹æ³• - 1
- ツリーメニュー作æˆæ–¹æ³• - 2
----------------------------
