ã¾ãšæœ€åˆã«ã€ã‚«ãƒ†ã‚´ãƒªãƒ¼ã‚’è¿½åŠ ã—ã¾ã™ã€‚
ç®¡ç† > システム> è²·ã„物カゴ > 商å“ç®¡ç† > æ–°è¦ã‚«ãƒ†ã‚´ãƒªãƒ¼ã®è¿½åŠ
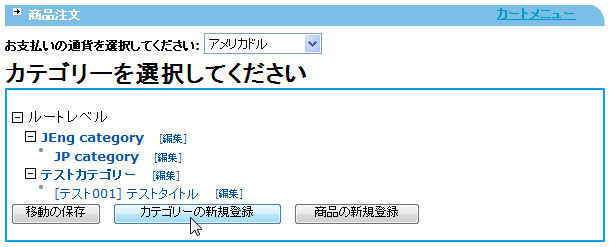
 
カートメニューã®ã‚»ã‚¯ã‚·ãƒ§ãƒ³ã§ã€é€šè²¨ã‚’2種類以上é¸æŠžã—ãŸå ´åˆã¯ã€è¿½åŠ ã—ãŸã„カテゴリーã®é€šè²¨ã‚’é¸æŠžã—ã¦ãã ã•ã„。カテゴリーã¯ã€é¸æŠžã—ãŸé€šè²¨ã§ã®ã¿è¡¨ç¤ºã•ã‚Œã¾ã™ã®ã§ã€ã“ã®è¨å®šã¯é‡è¦ã§ã™ã€‚例ãˆã°ã€ã‚ãªãŸãŒUSドルã§ã‚«ãƒ†ã‚´ãƒªãƒ¼ã‚’è¨å®šã—ã€ä¼šå“¡ãŒè¦‹ãŸã„商å“ã®é€šè²¨ã‚’ユーãƒã«è¨å®šã™ã‚‹ã¨ã€USドルã§è¨å®šã•ã‚ŒãŸã‚«ãƒ†ã‚´ãƒªãƒ¼ã¯è¡¨ç¤ºã•ã‚Œã¾ã›ã‚“。システムã®åˆæœŸè¨å®šã§ã¯ã€é€šè²¨ã¯1種類ã ã‘ãŒé¸æŠžã•ã‚Œã¦ã„ã‚‹ã®ã§å•é¡Œã‚ã‚Šã¾ã›ã‚“ãŒã€2種類以上をé¸æŠžã•ã‚ŒãŸå ´åˆã¯ã”注æ„ãã ã•ã„。
ã¾ãšæœ€åˆã«ã€ã‚«ãƒ†ã‚´ãƒªãƒ¼ã®è¿½åŠ ã‚’ã—ã¾ã™ã€‚最åˆã«ã‚«ãƒ†ã‚´ãƒªãƒ¼ã ã‘ã‚’ã¾ã¨ã‚ã¦è¿½åŠ ã™ã‚‹ã“ã¨ã‚‚ã§ãã¾ã™ã—ã€1ã¤ã®ã‚«ãƒ†ã‚´ãƒªãƒ¼ã¨å•†å“ã‚’è¿½åŠ ã—ã€ãã®å¾Œåˆ¥ã®ã‚«ãƒ†ã‚´ãƒªãƒ¼ã¨å•†å“ã‚’è¿½åŠ ã™ã‚‹ã“ã¨ã‚‚ã§ãã¾ã™ã€‚
「新è¦ã‚«ãƒ†ã‚´ãƒªãƒ¼ã®è¿½åŠ ã€ã‚’クリックã—ã¾ã™ã€‚
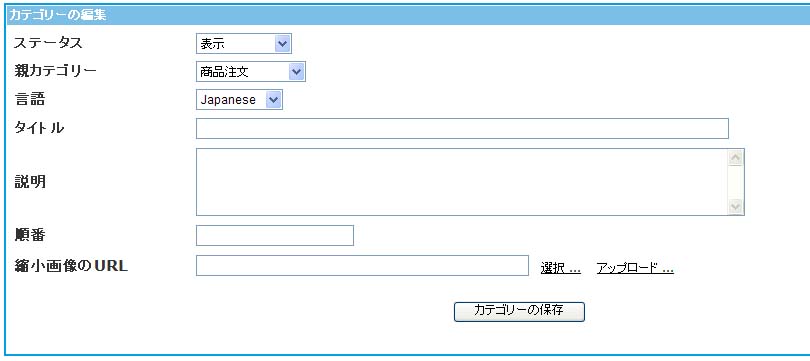
ステータス
最åˆã«ã€ã‚«ãƒ†ã‚´ãƒªãƒ¼ã®çŠ¶æ…‹ã‚’「表示ã€ã€ã€Œæœªè¡¨ç¤ºã€ã€ã€Œå‰Šé™¤ã€ã‹ã‚‰é¸æŠžã—ã¾ã™ã€‚
カテゴリーを表示ã•ã›ãŸã„å ´åˆã¯ã€Œè¡¨ç¤ºã€ã€ã¾ã 表示ã•ã›ãªã„å ´åˆã¯ã€Œæœªè¡¨ç¤ºã€ï¼ˆç®¡ç†ãƒšãƒ¼ã‚¸ã«ã¯ç·šä»˜ã§è¡¨ç¤ºã•ã‚Œã¾ã™ã€‚)ã€å‰Šé™¤ã—ãŸã„å ´åˆã¯ã€Œå‰Šé™¤ã€ã‚’é¸æŠžã—ã¾ã™ã€‚
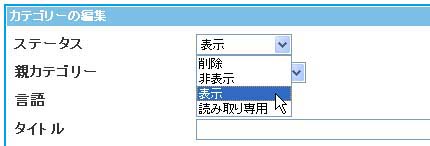
親カテゴリー
メインカテゴリーã¨ã—ã¦ç™»éŒ²ã—ãŸã„å ´åˆã¯ã€ã€Œå•†å“注文ã€ã‚’é¸æŠžã—ã¦ãã ã•ã„。サブカテゴリーã¨ã—ã¦ç™»éŒ²ã™ã‚‹å ´åˆã¯ã€ãƒ‰ãƒãƒƒãƒ—ダウンã‹ã‚‰å¸Œæœ›ã™ã‚‹ã‚‚ã®ã‚’é¸æŠžã—ã¾ã™ã€‚
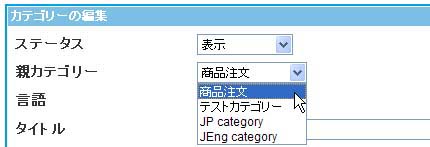
 
言語
使用ã™ã‚‹è¨€èªžã‚’é¸æŠžã—ã¦ãã ã•ã„。
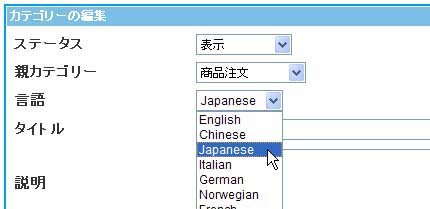
 
タイトル
カテゴリーåを入力ã—ã¦ãã ã•ã„。
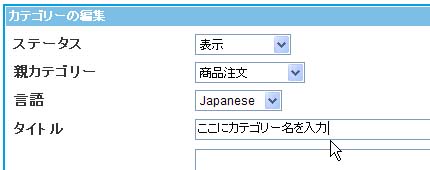
 
説明
ã“ã®ã‚«ãƒ†ã‚´ãƒªãƒ¼ã®ç°¡å˜ãªèª¬æ˜Žã‚’入力ã—ã¦ãã ã•ã„。
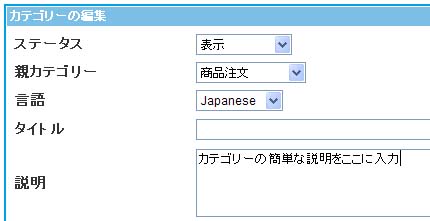
 
é †ç•ª
カテゴリーを表示ã™ã‚‹é †ç•ªã‚’指定ã—ã¾ã™ã€‚å°ã•ã„æ•°å—ã»ã©ä¸Šä½ã«è¡¨ç¤ºã•ã‚Œã¾ã™ã€‚
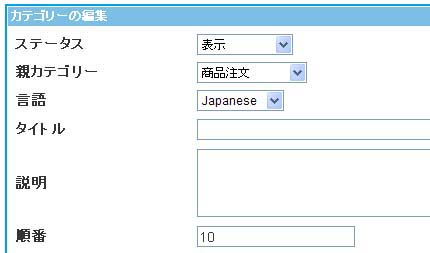
 
縮å°ç”»åƒã®URL
ã“ã®ã‚«ãƒ†ã‚´ãƒªãƒ¼ã«è¡¨ç¤ºã•ã›ãŸã„ç”»åƒãŒã‚ã‚‹å ´åˆã¯ã€ã“ã“ã«ã‚¢ãƒƒãƒ—ãƒãƒ¼ãƒ‰ã—ã¾ã™ã€‚ã‚らã‹ã˜ã‚アップãƒãƒ¼ãƒ‰ã—ã¦ã‚ã‚‹ç”»åƒã‚’èªã¿è¾¼ã‚€å ´åˆã¯ã€Œé¸æŠžã€ã‚’ã€æ–°ãŸã«ã‚¢ãƒƒãƒ—ãƒãƒ¼ãƒ‰ã™ã‚‹å ´åˆã¯ã€Œã‚¢ãƒƒãƒ—ãƒãƒ¼ãƒ‰ã€ã‚’クリックã—ã¾ã™ã€‚

ã™ã¹ã¦å®Œäº†ã—ãŸã‚‰ã€ã€Œã‚«ãƒ†ã‚´ãƒªãƒ¼ã®ä¿å˜ã€ãƒœã‚¿ãƒ³ã‚’クリックã—ã¾ã™ã€‚「1 successful, 0 failedã€ã¨ã„ã†ãƒ¡ãƒƒã‚»ãƒ¼ã‚¸ãŒè¡¨ç¤ºã•ã‚ŒãŸã‚‰ã€ŒOKã€ã‚’クリックã—ã¾ã™ã€‚
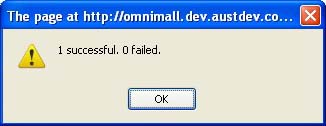
カテゴリーã¨å•†å“ã®ä¸€è¦§ãƒšãƒ¼ã‚¸ã¸æˆ»ã‚Šã¾ã™ã€‚
 
カテゴリーã®ç·¨é›†
作æˆã—ãŸã‚«ãƒ†ã‚´ãƒªãƒ¼ã‚¿ã‚¤ãƒˆãƒ«æ¨ªã®ã€Œç·¨é›†ã€ã‚’クリックã—ã¦ãã ã•ã„。
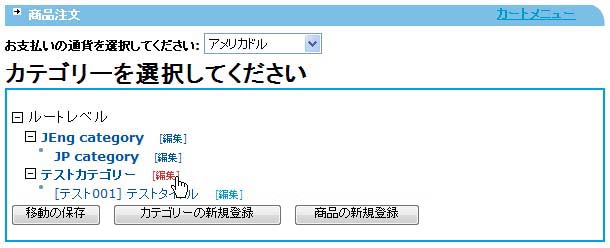
ç”»é¢ä¸‹ã«ã€Œã‚«ãƒ†ã‚´ãƒªãƒ¼ã‚¢ã‚¯ã‚»ã‚¹ã€ã¨ã„ã†ãƒœãƒƒã‚¯ã‚¹ãŒè¡¨ç¤ºã•ã‚Œã¾ã™ã€‚ã“ã“ã«ã€ã“ã®ã‚«ãƒ†ã‚´ãƒªãƒ¼ã‚’表示ã™ã‚‹ã‚¨ãƒªã‚¢ã‚’è¨å®šã—ã¾ã™ã€‚顧客用ã®åˆ¥ã‚¦ã‚§ãƒ–サイトをãŠæŒã¡ã®å ´åˆã¯ã€Œæ„›ç”¨è€…ã€ã€ä¼šå“¡ä»¥å¤–ã«å…¬é–‹ã™ã‚‹å ´åˆã¯ã€Œè¦‹è¾¼ã¿å®¢ã€ã€ä¼šå“¡ã®ã¿ã«å…¬é–‹ã™ã‚‹å ´åˆã¯ã€Œä¼šå“¡ã€ã€ä¸¡æ–¹ã®å ´åˆã¯ã€ã©ã¡ã‚‰ã«ã‚‚ãƒã‚§ãƒƒã‚¯ã‚’入れã¦ãã ã•ã„。
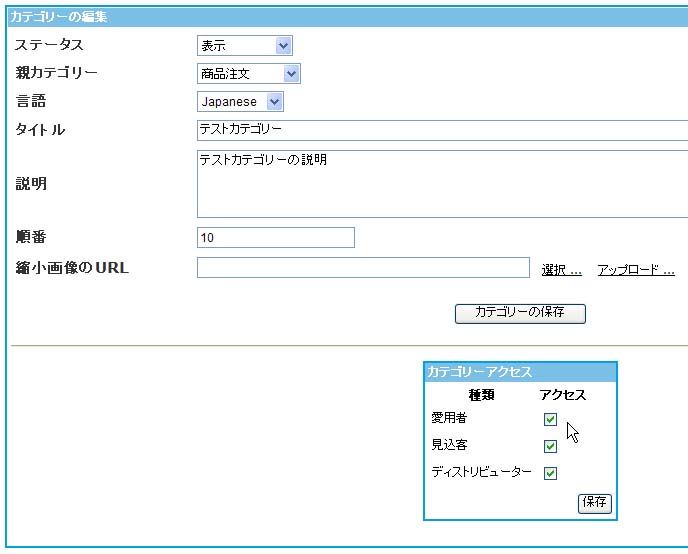
 
----------------------------
ã“ã®ã‚·ã‚¹ãƒ†ãƒ ã§ã¯ã€ã‚«ãƒ†ã‚´ãƒªãƒ¼ãŠã‚ˆã³å•†å“をドラッグ&ドãƒãƒƒãƒ—ã§ãã‚‹ãŸã‚ã€ã‚µãƒ–カテゴリーを作æˆã—ãŸã‚Šã€å•†å“を別ã®ã‚«ãƒ†ã‚´ãƒªãƒ¼ã¸ç§»å‹•ã™ã‚‹ã“ã¨ãŒã€éžå¸¸ã«ç°¡å˜ã§ã™ã€‚
カテゴリーや商å“をドラッグ&ドãƒãƒƒãƒ—ã™ã‚‹ã«ã¯ã€ãã®ã‚«ãƒ†ã‚´ãƒªãƒ¼ã‚„商å“ã®ä¸Šã§ãƒžã‚¦ã‚¹ãƒœã‚¿ãƒ³ã‚’押ã—続ã‘ãŸã¾ã¾ã€åˆ¥ã®å ´æ‰€ã«ç§»å‹•ã•ã›ã¾ã™ã€‚(ãã®å•†å“やカテゴリーãŒãƒžã‚¦ã‚¹ã«ä»˜ã„ã¦ãã‚‹ã®ãŒã‚ã‹ã‚Šã¾ã™ã€‚)希望ã®å ´æ‰€ã§ãƒžã‚¦ã‚¹ãƒœã‚¿ãƒ³ã‚’放ã—ã€1度クリックã—ã¾ã™ã€‚ã“ã‚Œã§ã€æ–°ã—ã„å ´æ‰€ã«ç§»å‹•ã™ã‚‹ã“ã¨ãŒã§ãã¾ã™ã€‚
最後ã«ã€Œç§»å‹•ã®ä¿å˜ã€ãƒœã‚¿ãƒ³ã‚’クリックã—ã¾ã™ã€‚
 
-------------
è²·ã„物カゴã®è¨å®š
カートメニュー
カテゴリーã®è¿½åŠ
商å“ã®ç™»éŒ²ã¨å•†å“内容ã®å…¥åŠ›
商å“コードã®ç™»éŒ²ãŠã‚ˆã³ç·¨é›†
商å“ä¾¡æ ¼ã€å•†å“ボリューãƒ
商å“詳細
商å“を表示ï¼éžè¡¨ç¤ºã™ã‚‹å›½ã®è¨å®š
在庫ã€ãƒ‘ッケージ内容ã€å•†å“プãƒãƒ‘ティ
ç™»éŒ²ç”¨å¿…é ˆãƒ‘ãƒƒã‚±ãƒ¼ã‚¸ã®ä½œæˆ
商å“ã®è©³ã—ã„説明
-------------
使用ガイドã®ãƒˆãƒƒãƒ—ã¸æˆ»ã‚‹
ç®¡ç† ãƒžãƒ‹ãƒ¥ã‚¢ãƒ«ã®ãƒˆãƒƒãƒ—ã¸æˆ»ã‚‹
